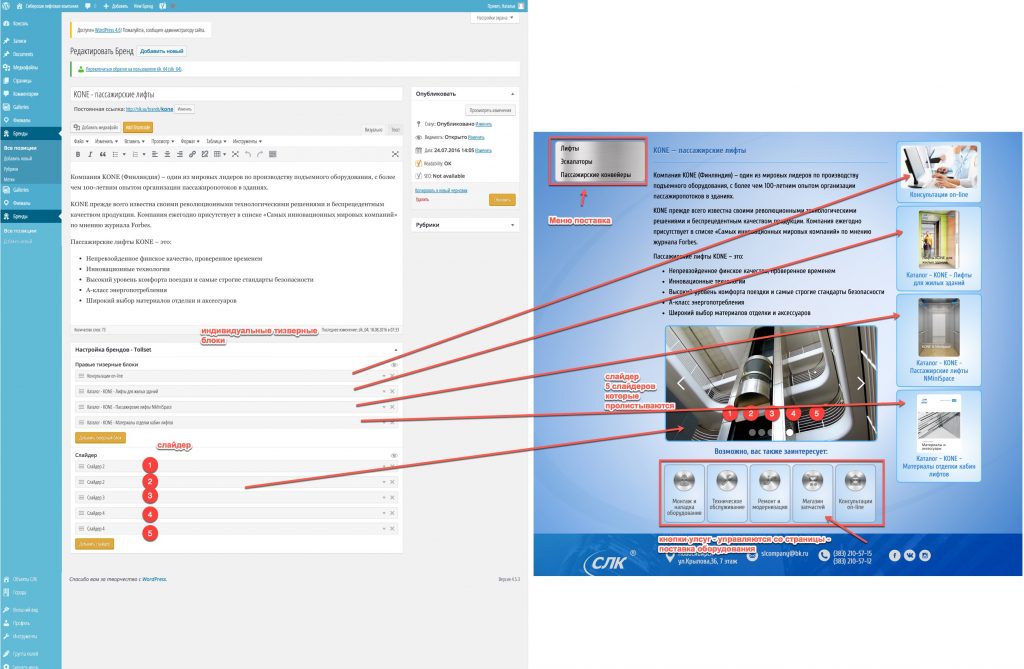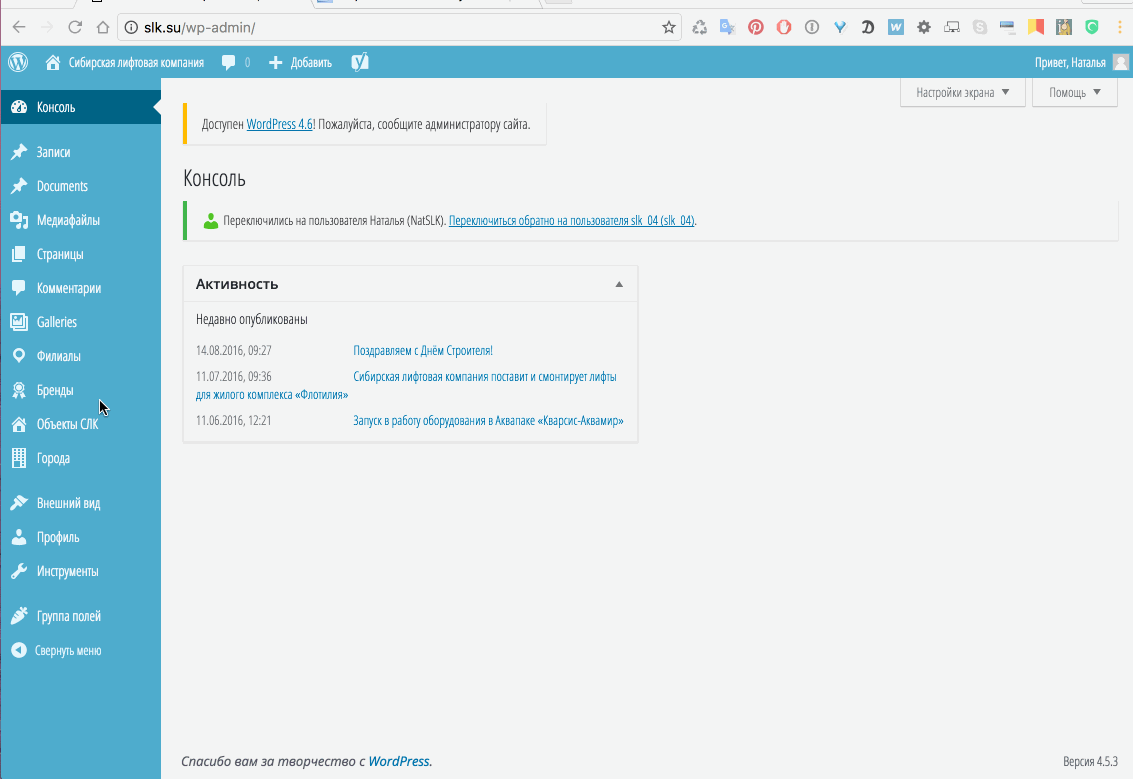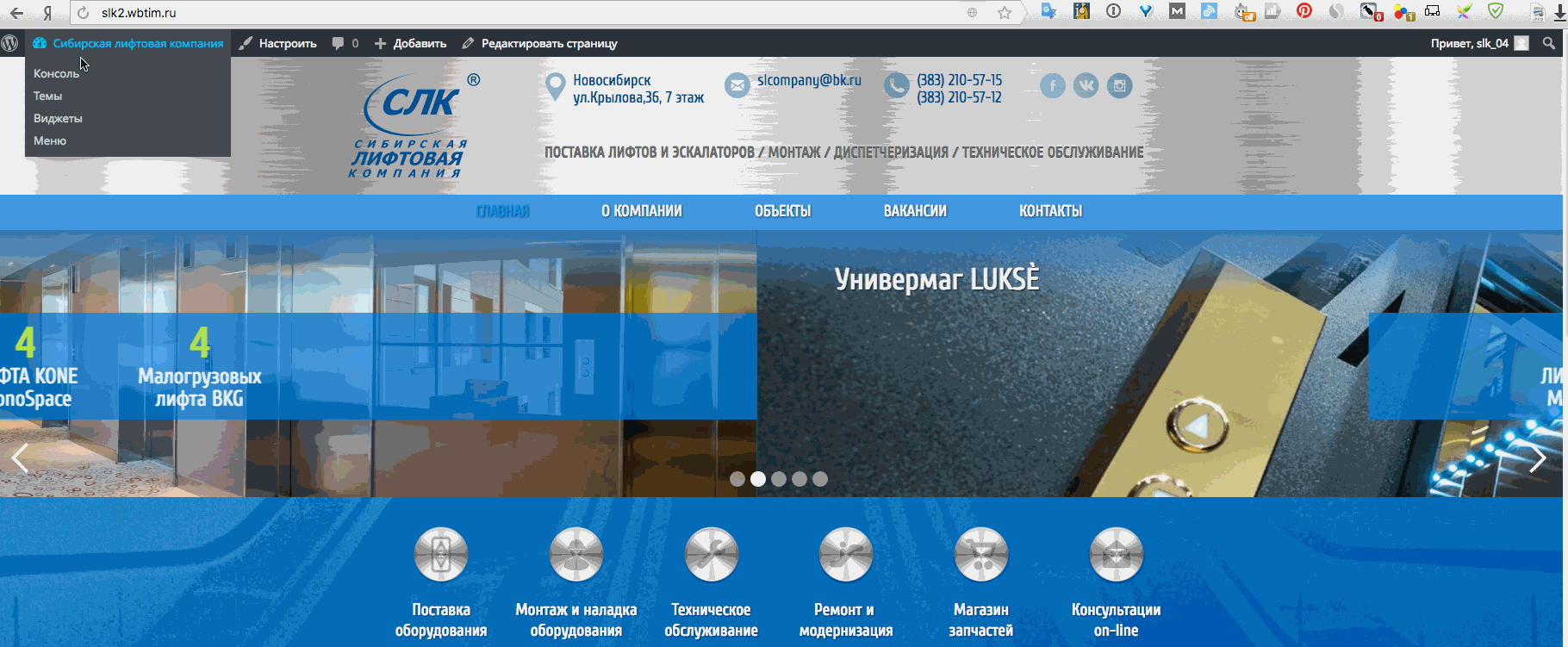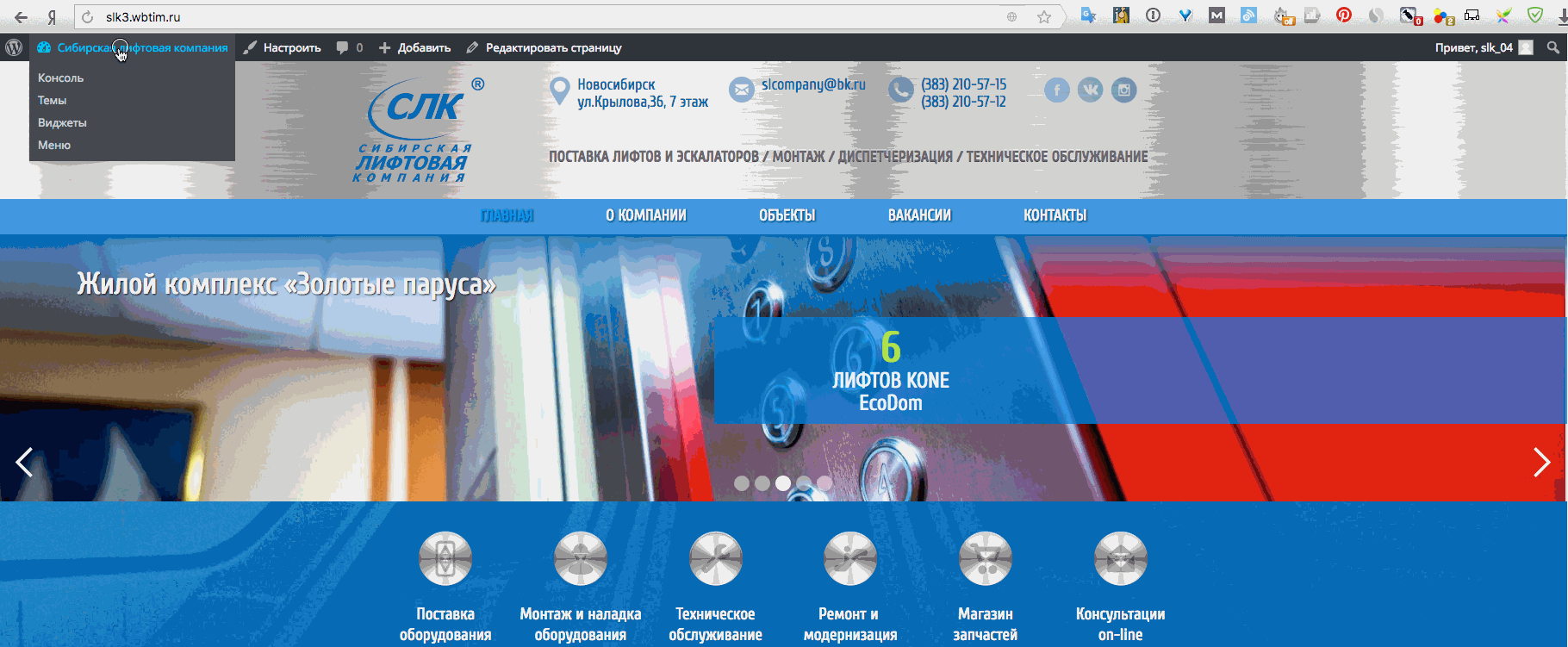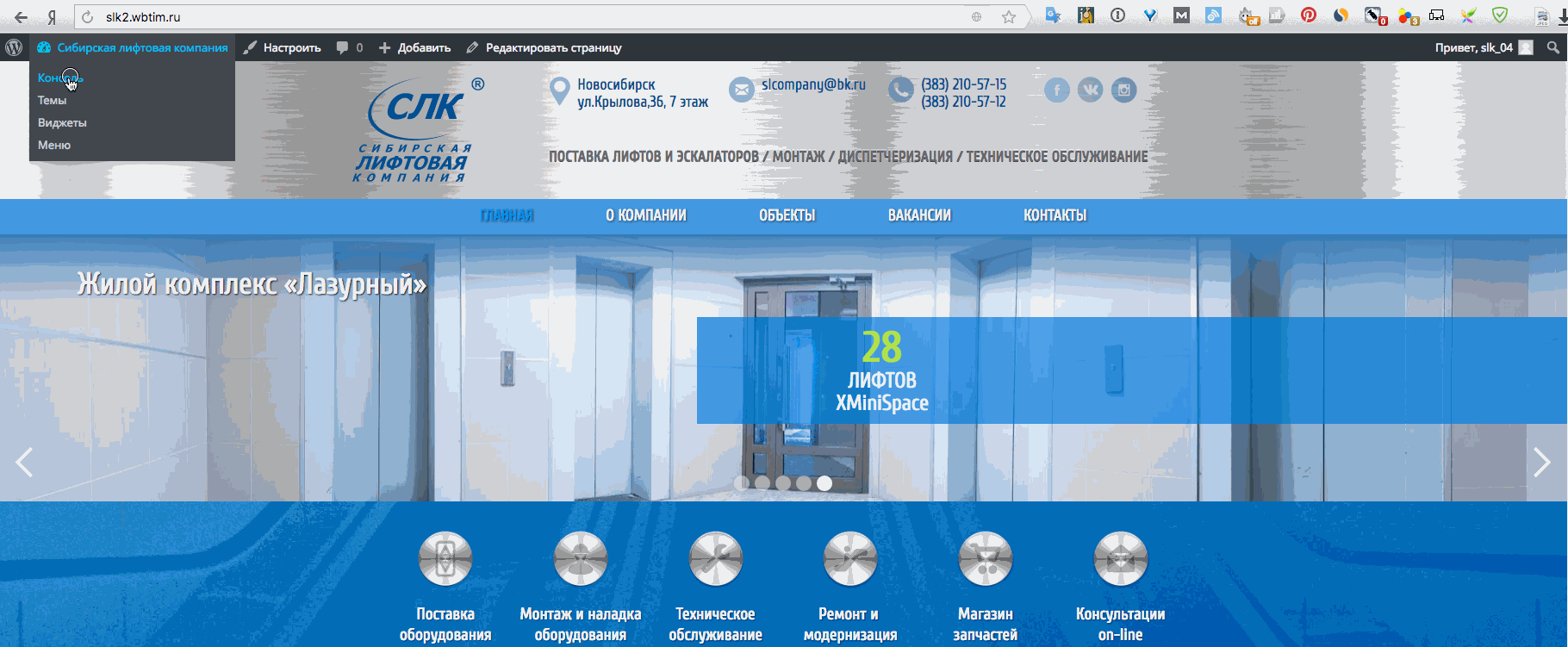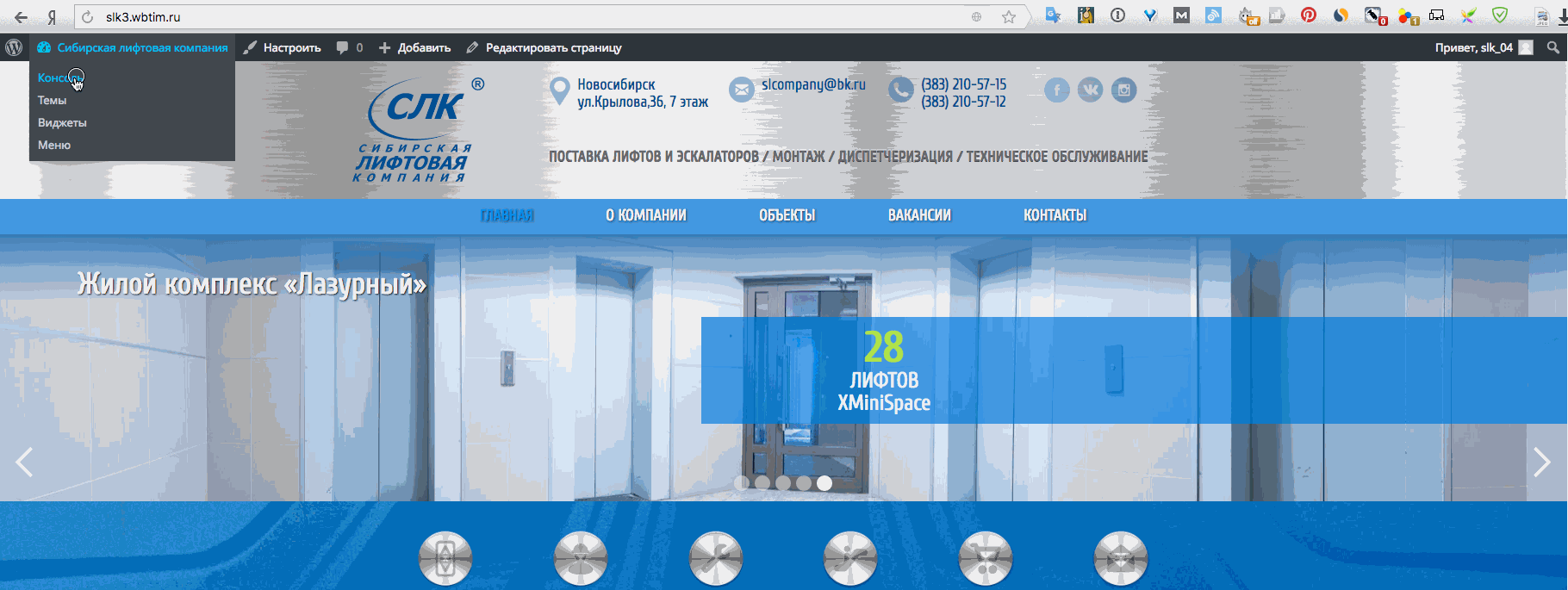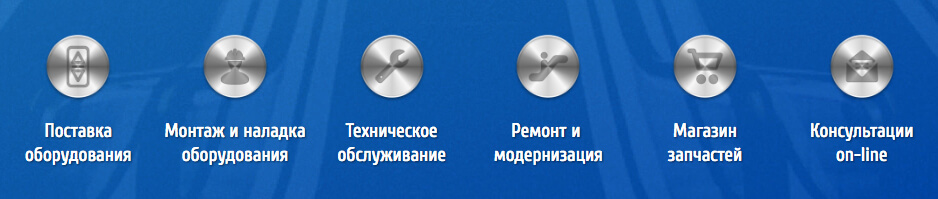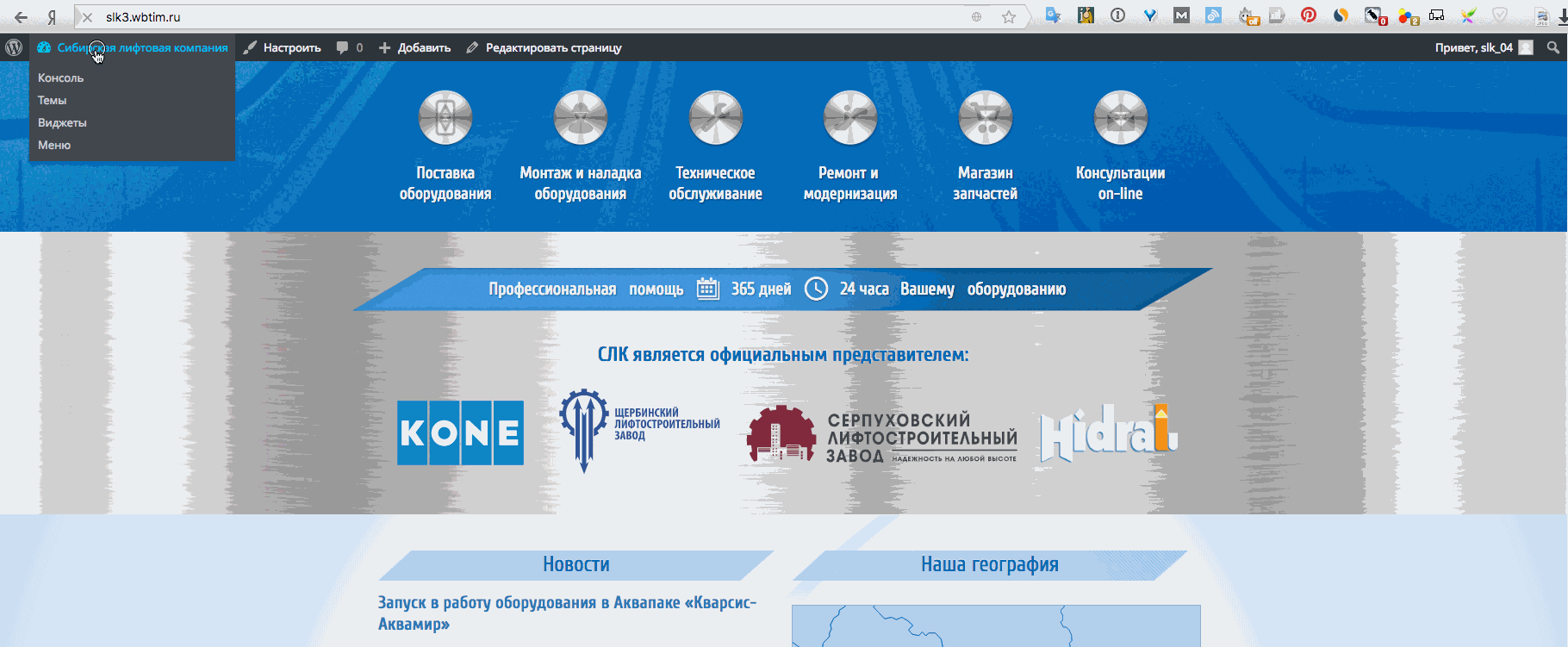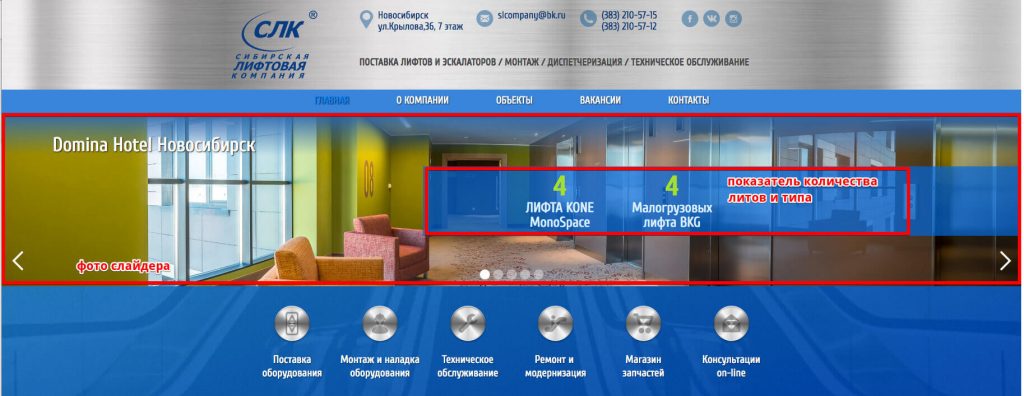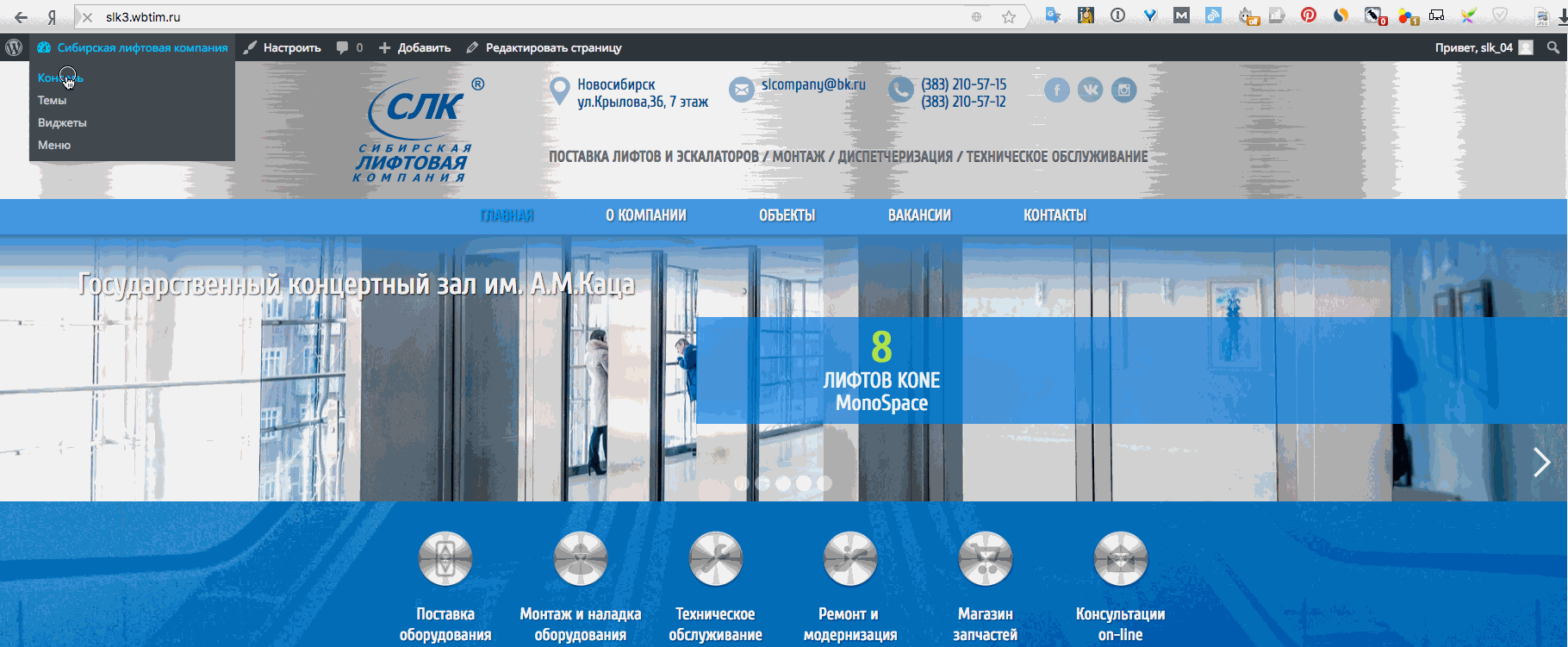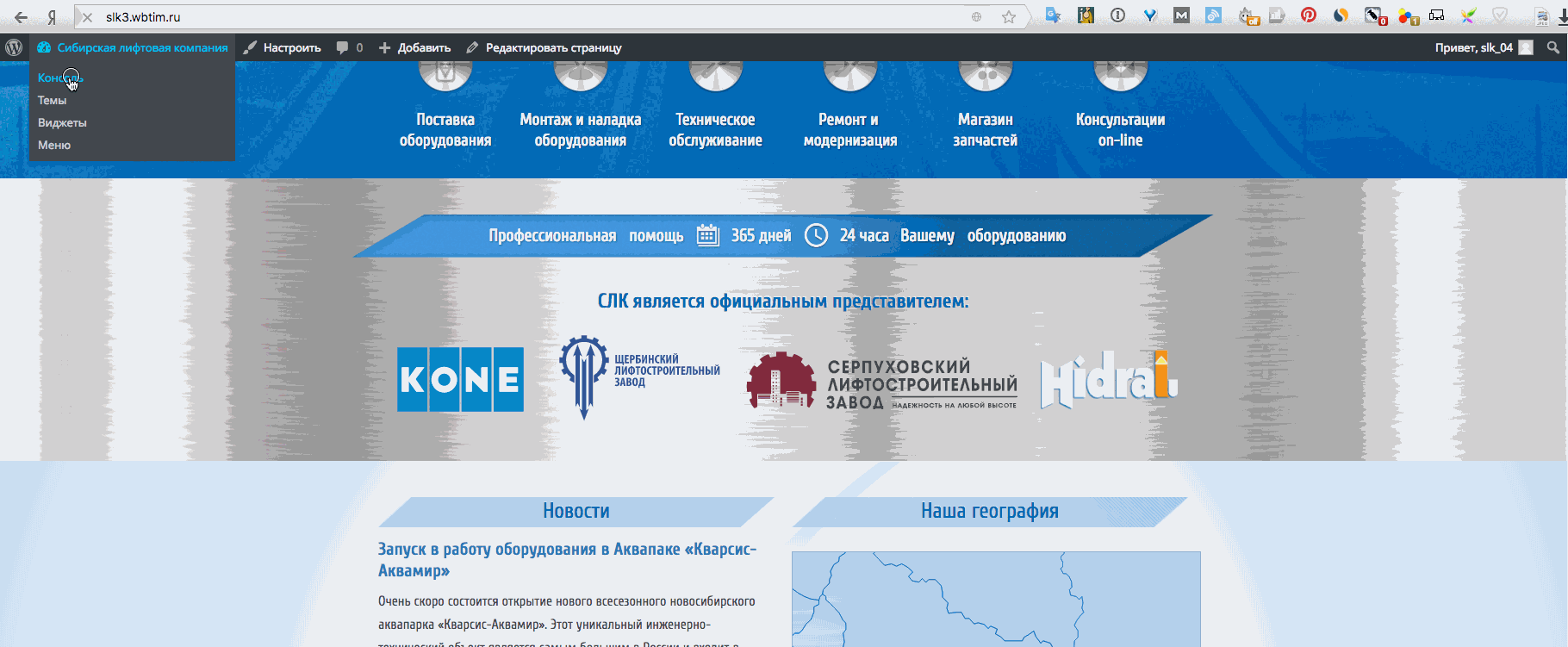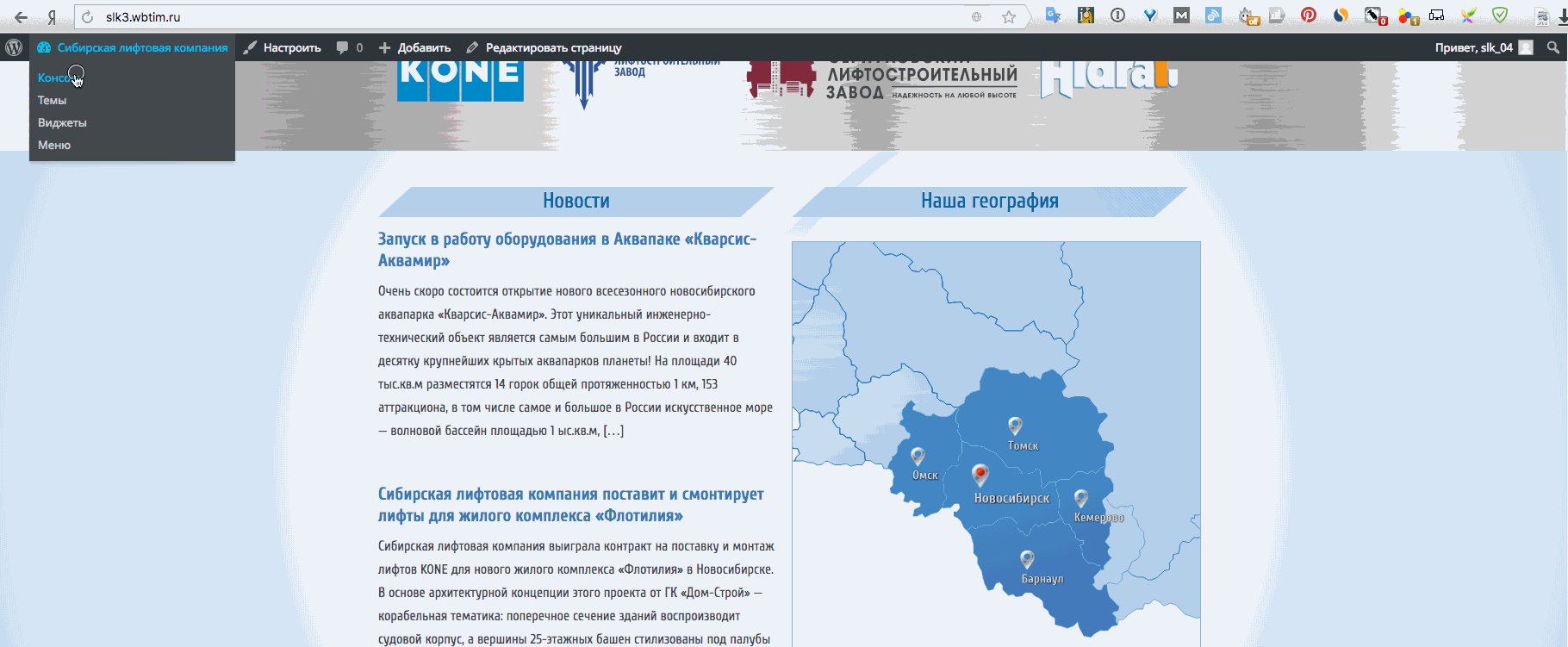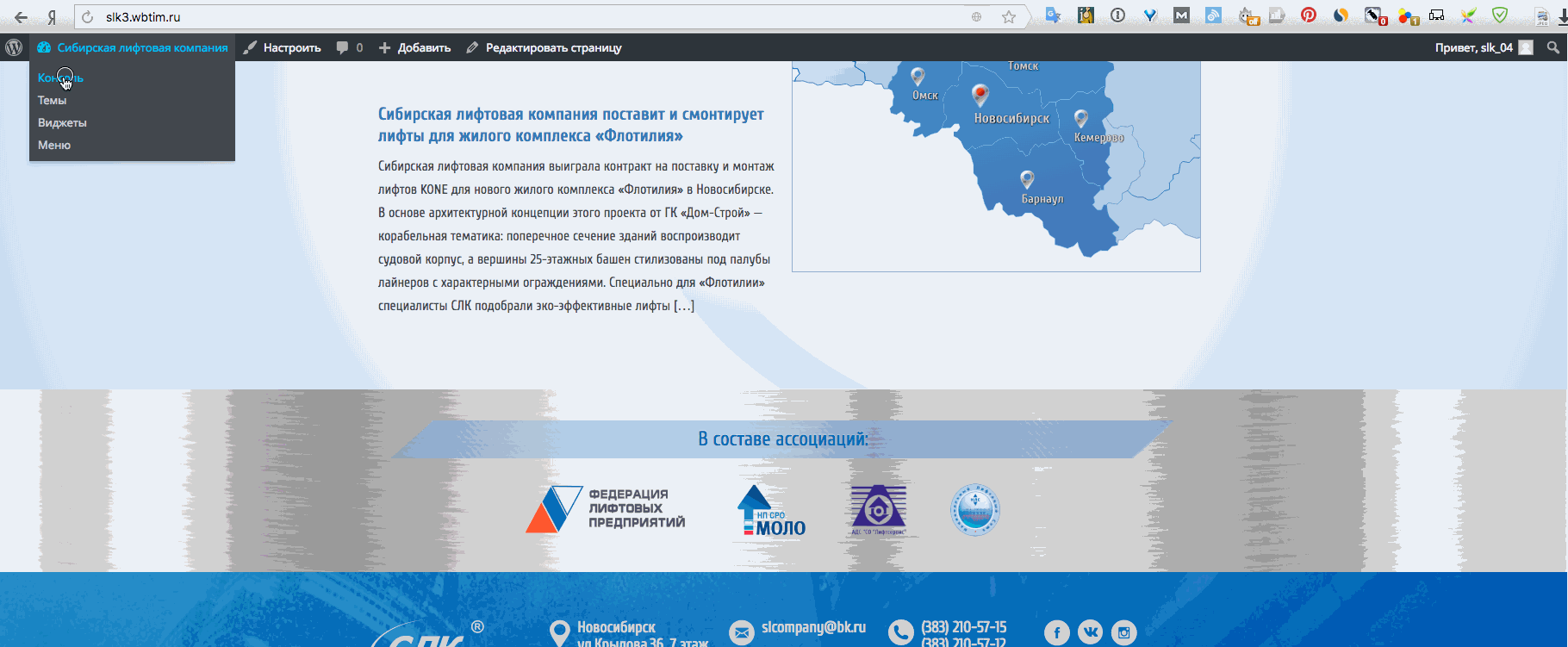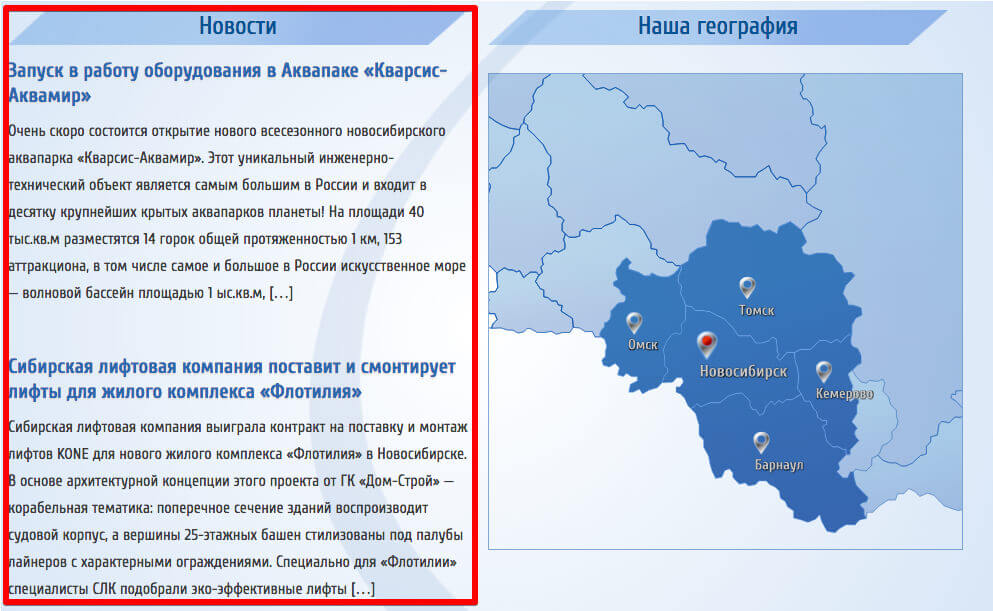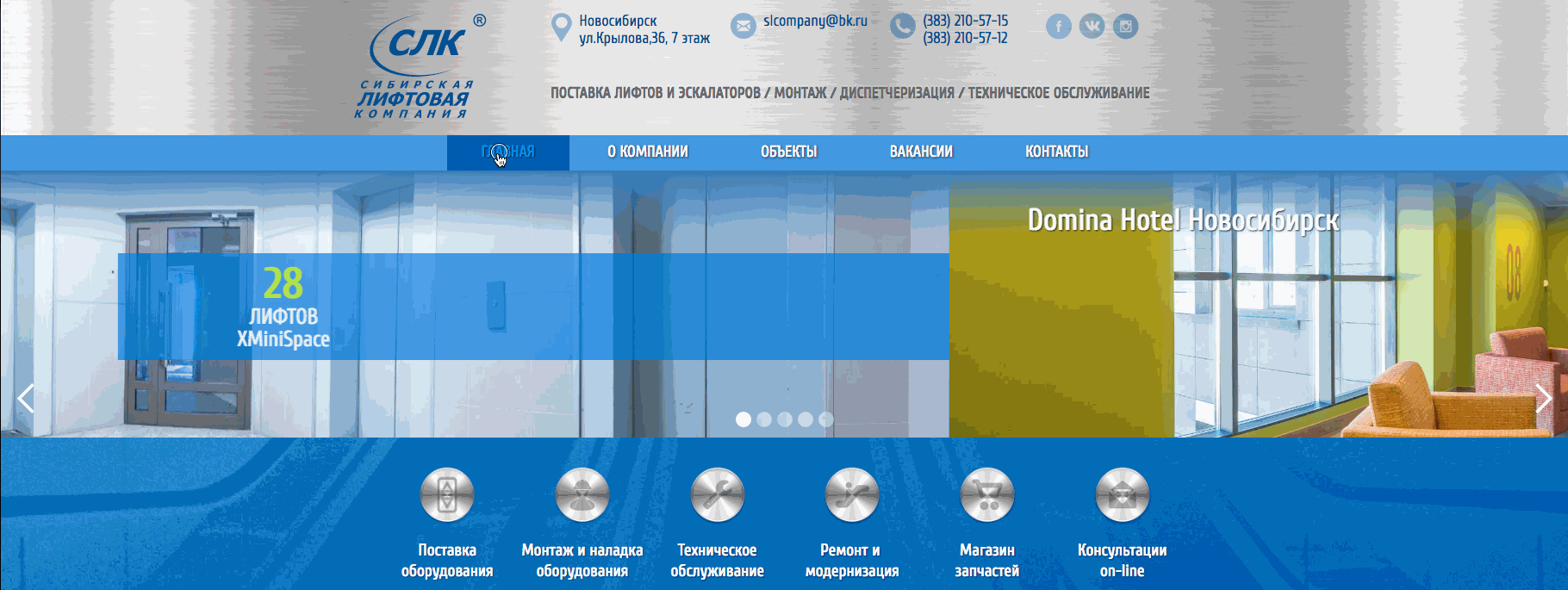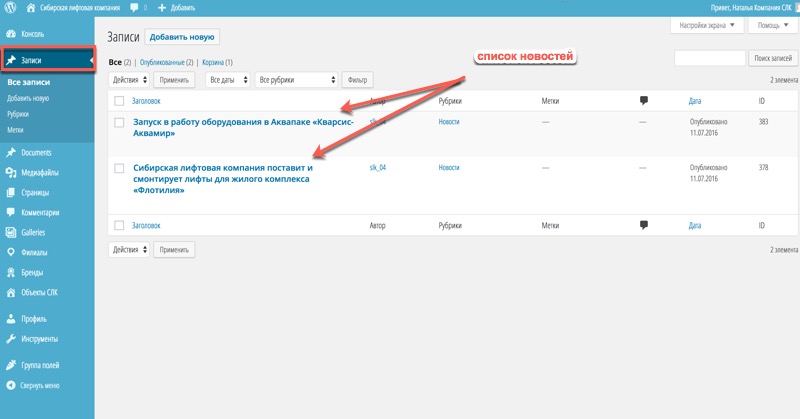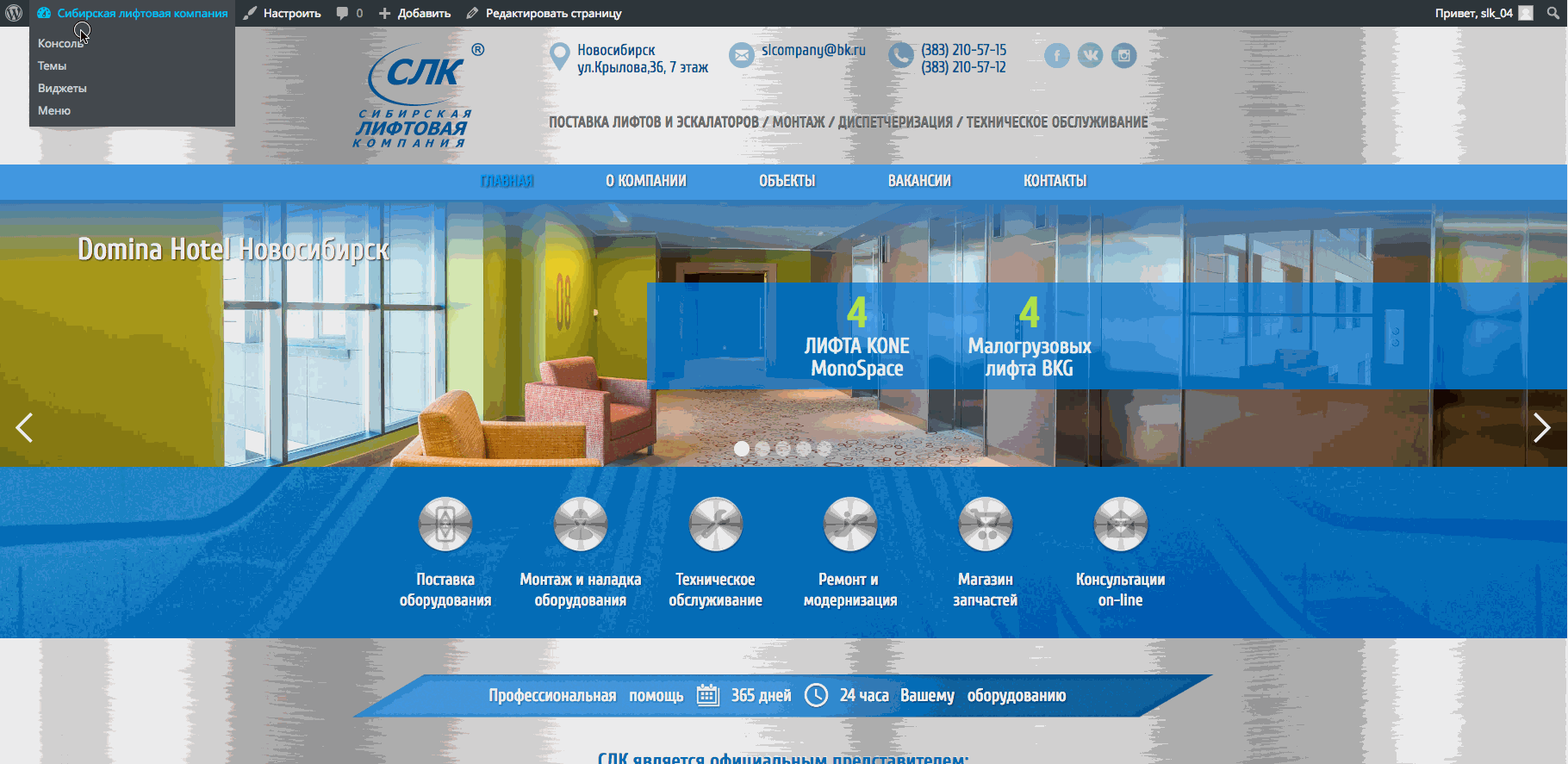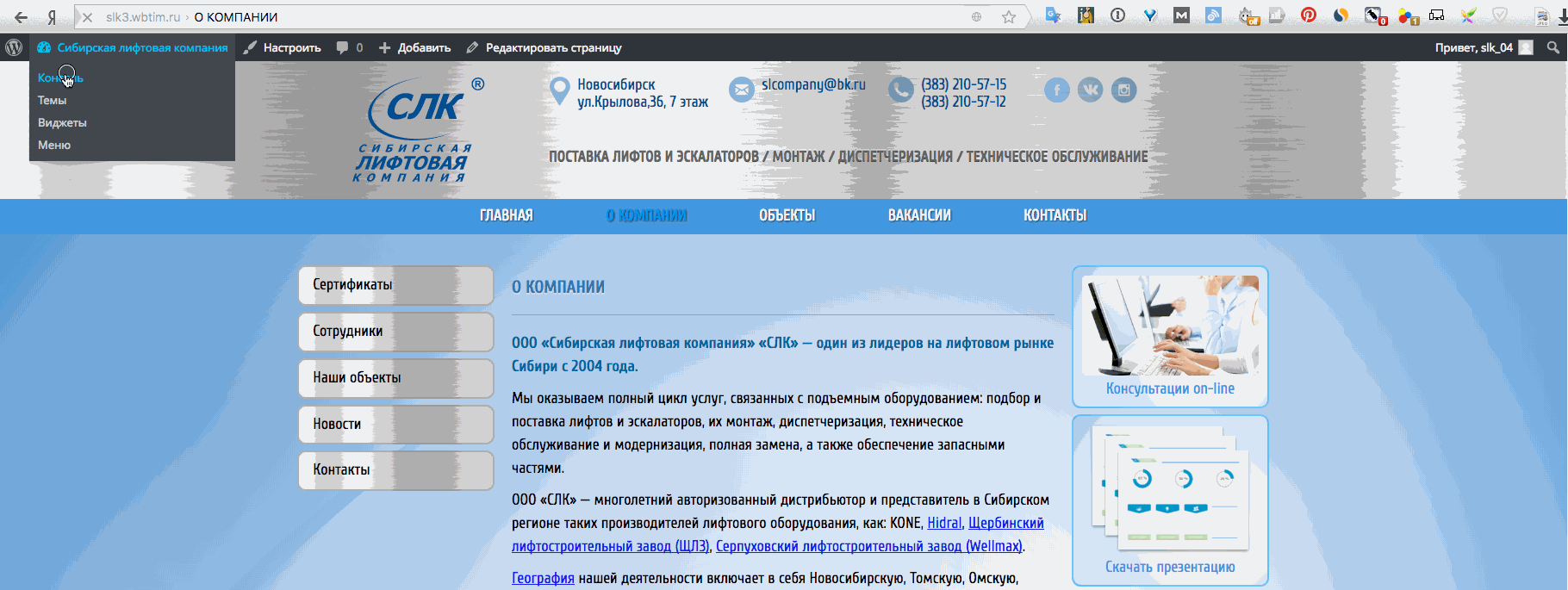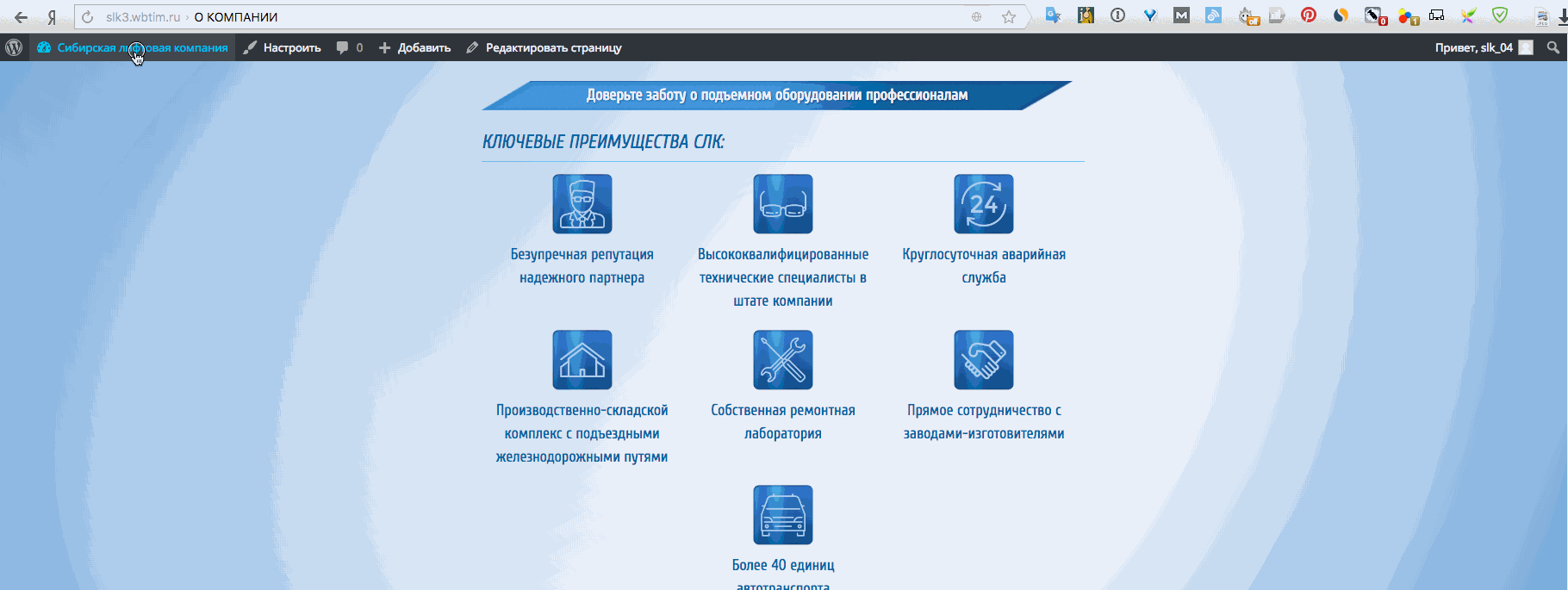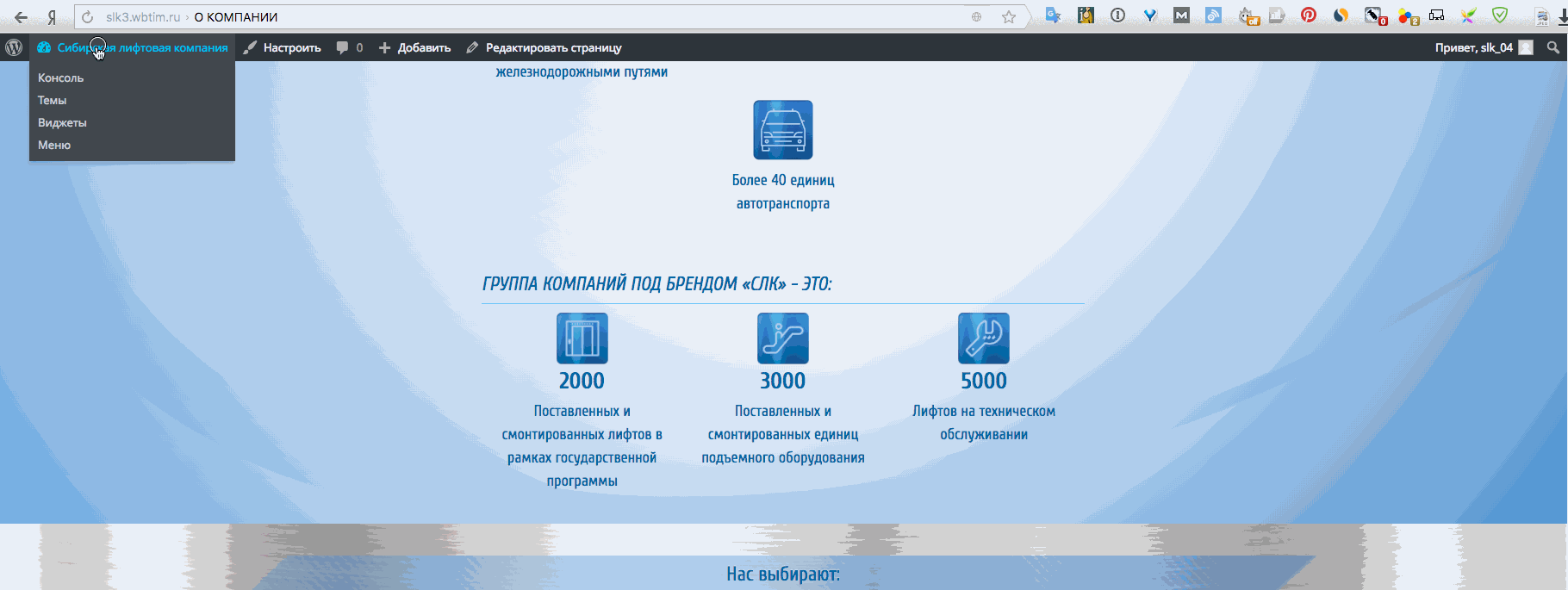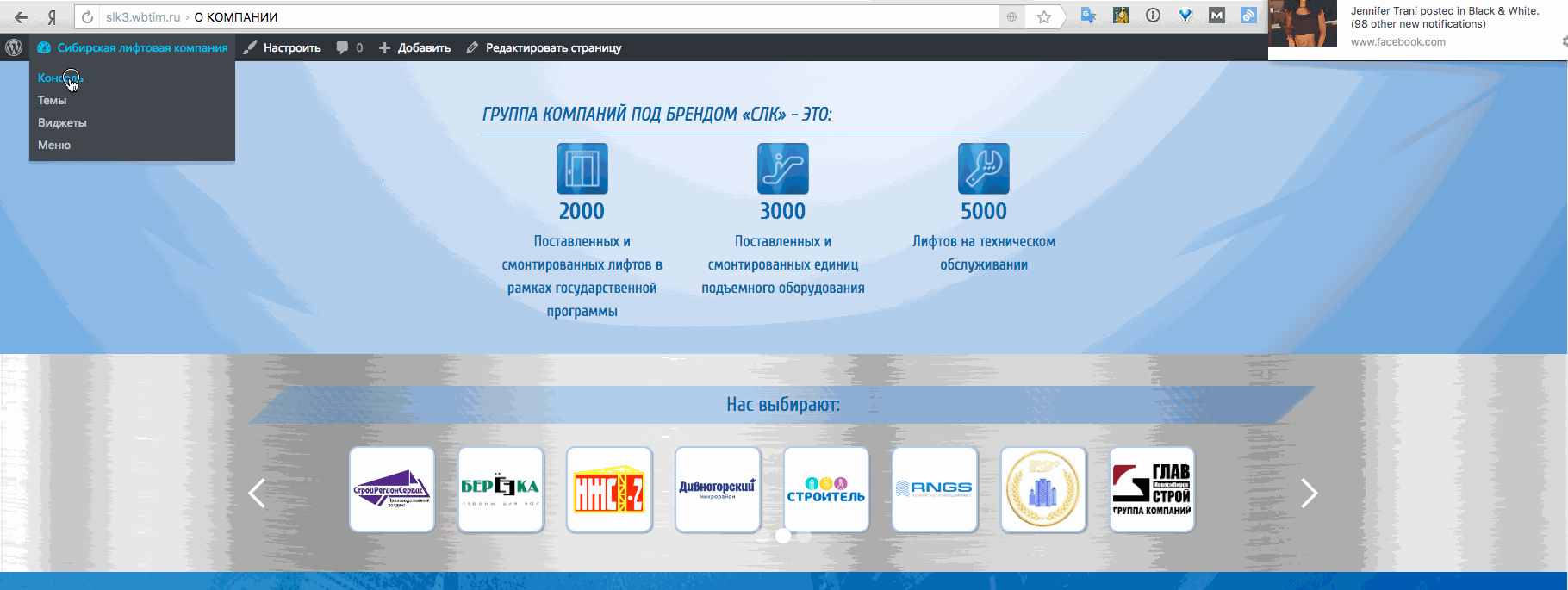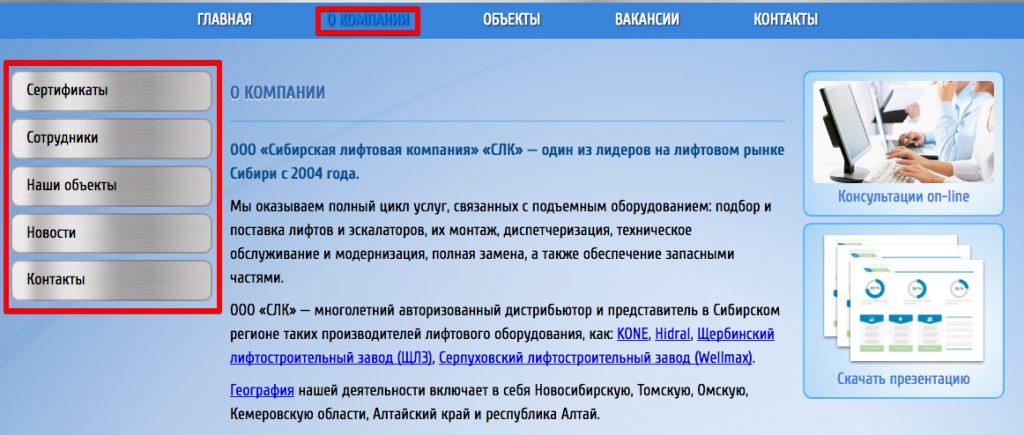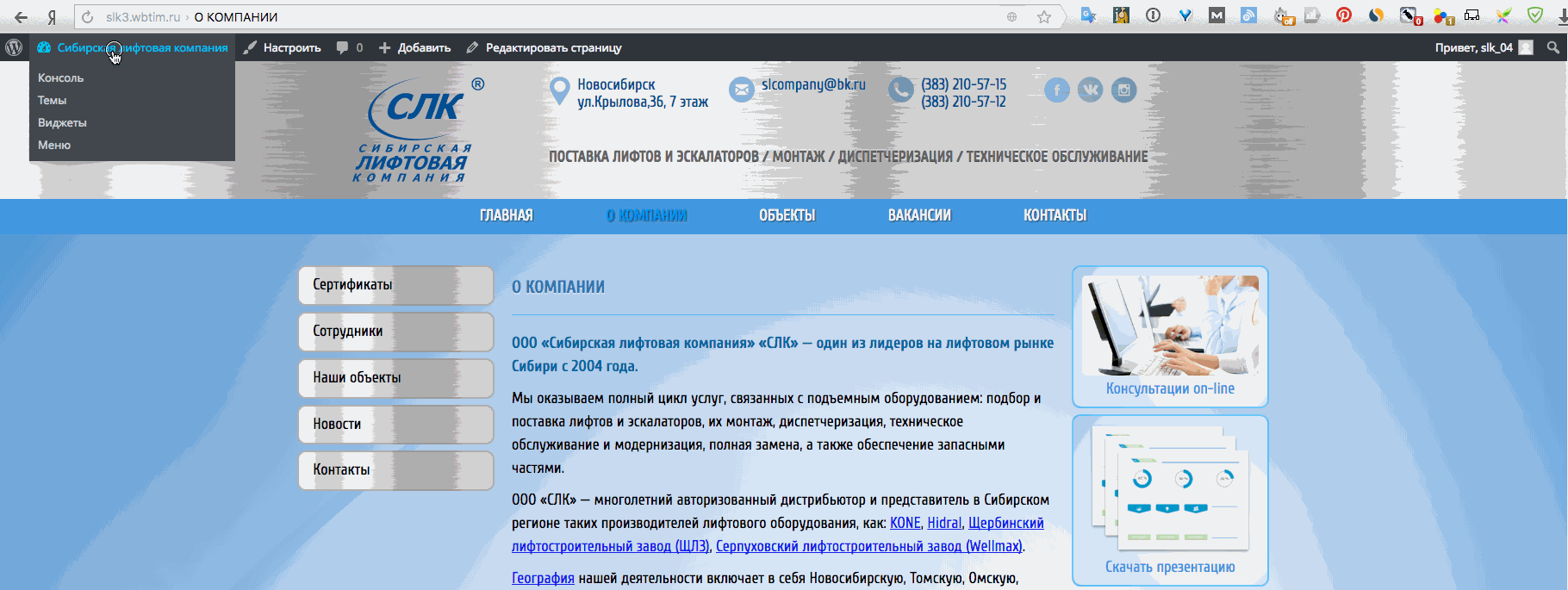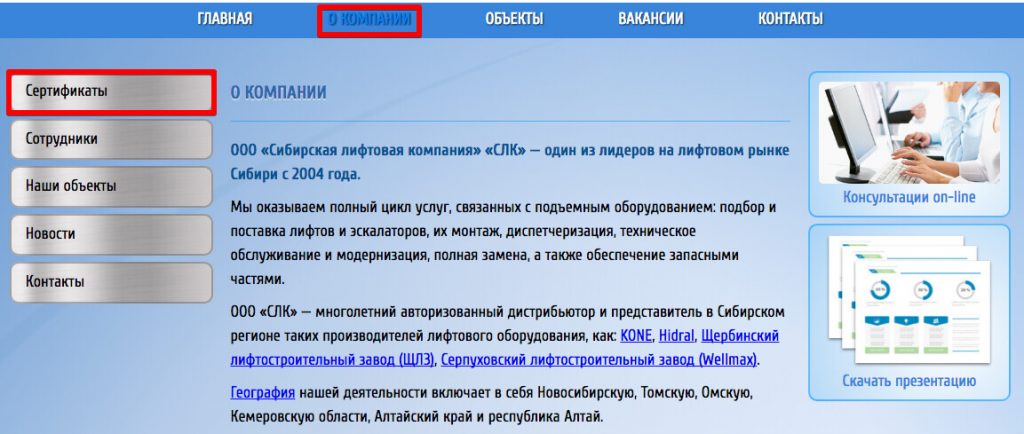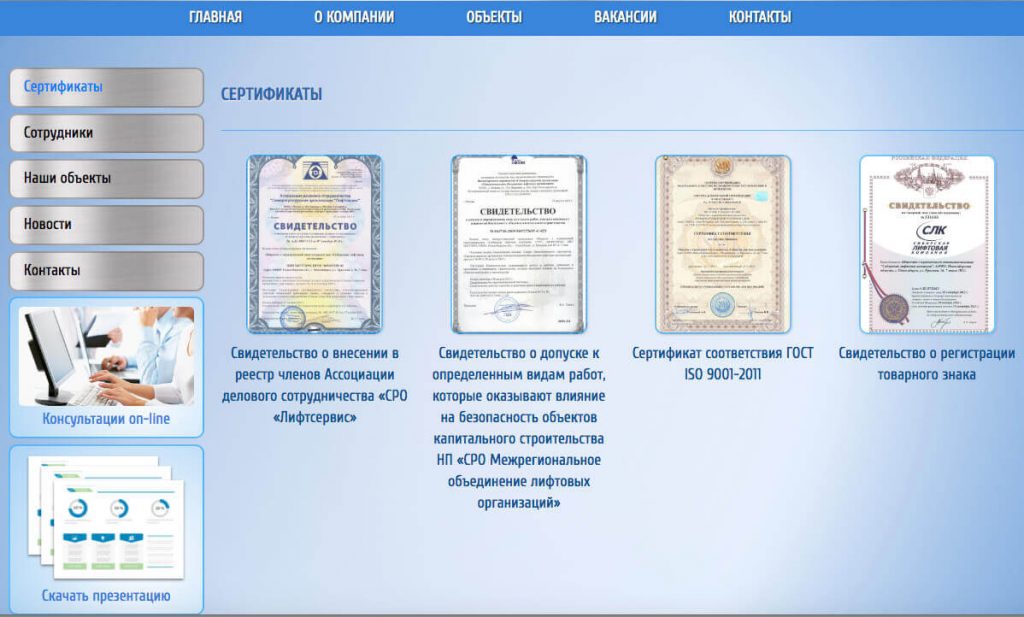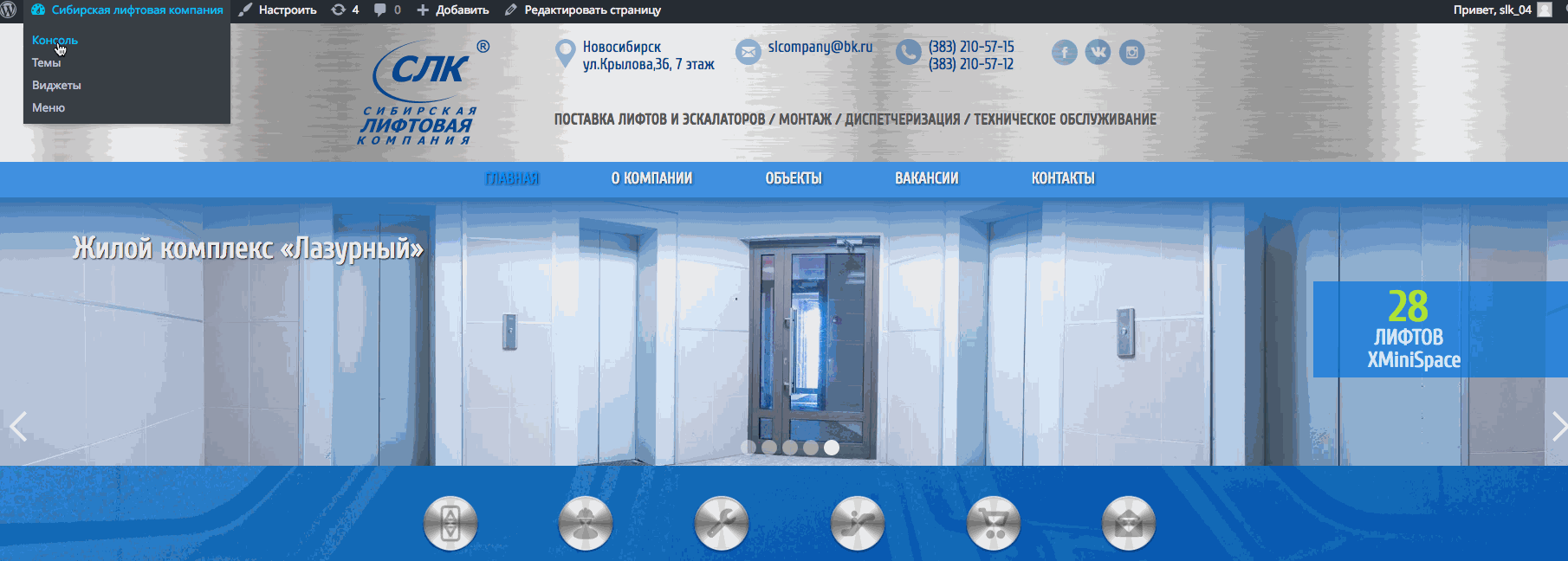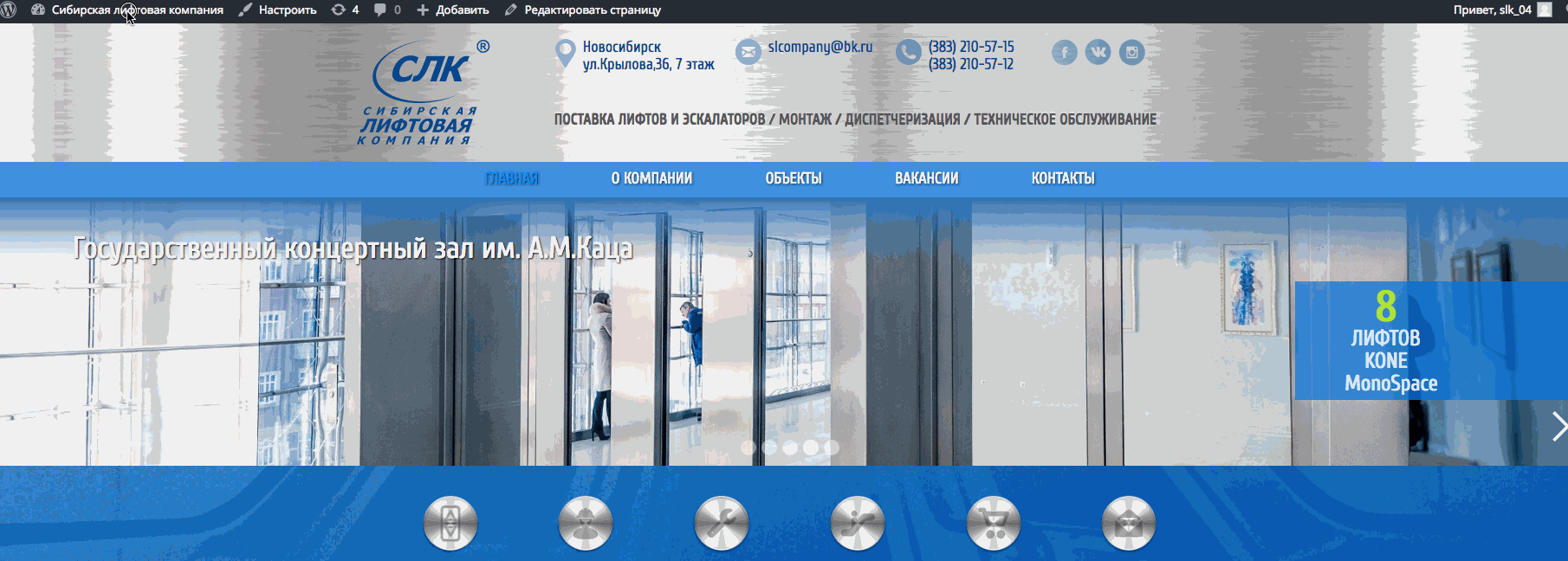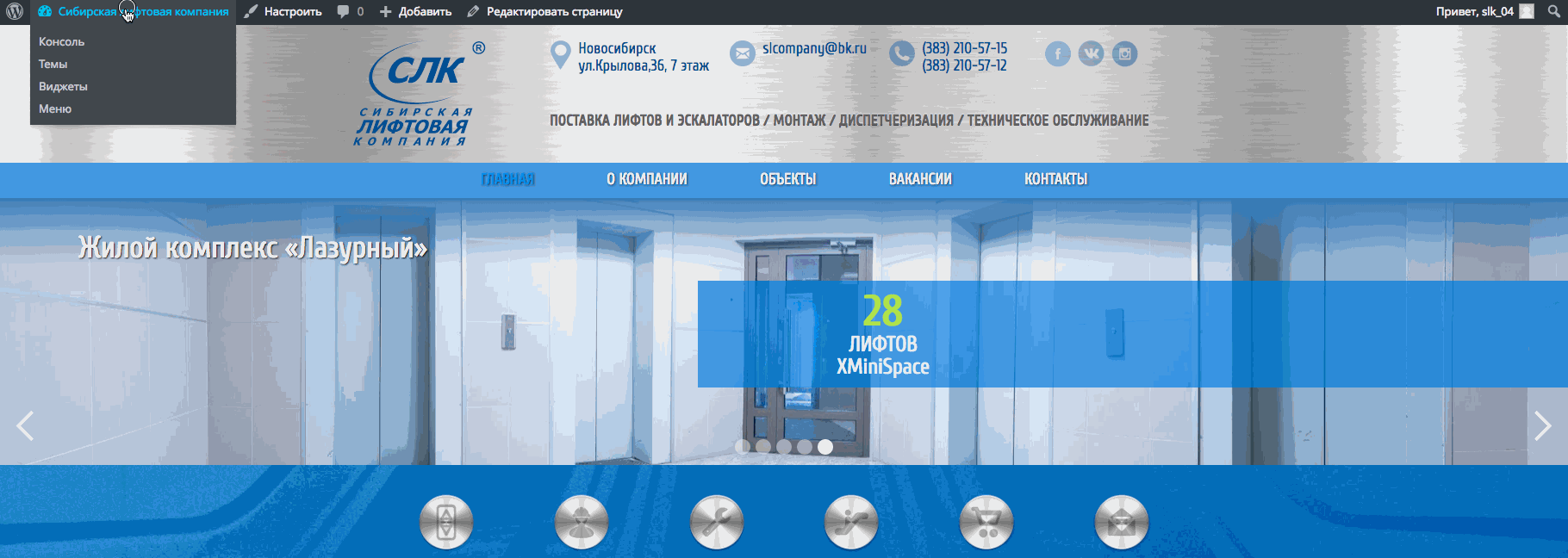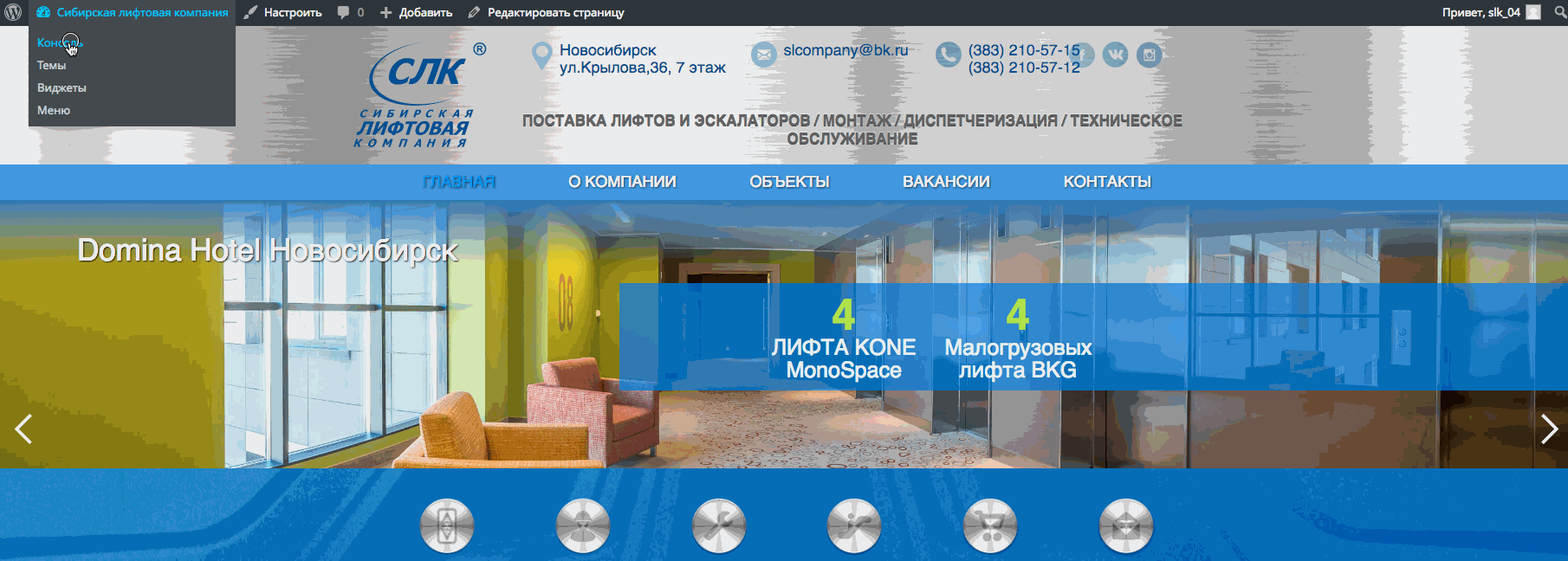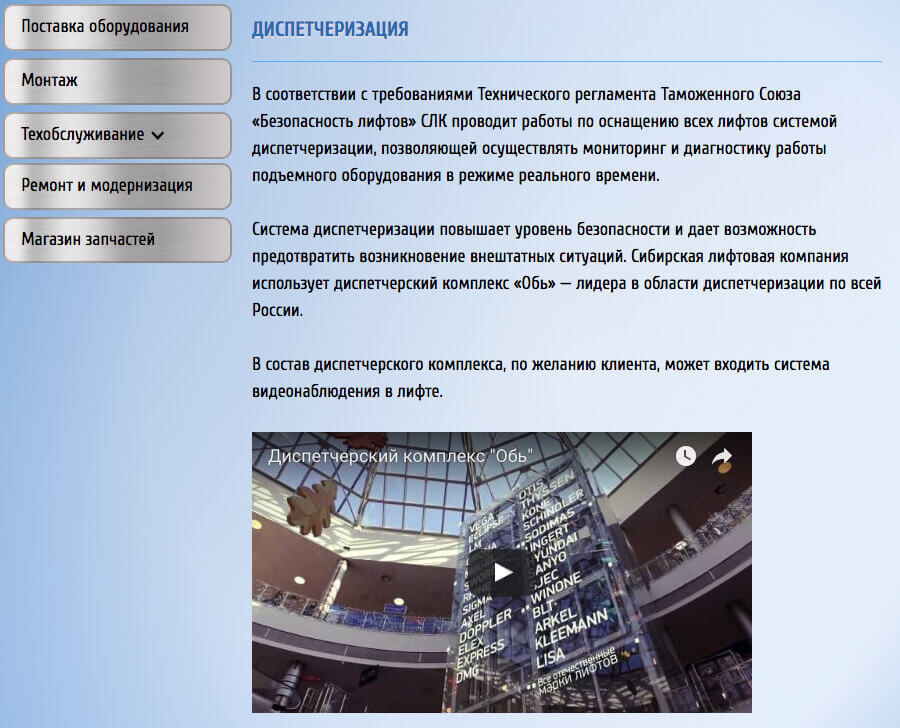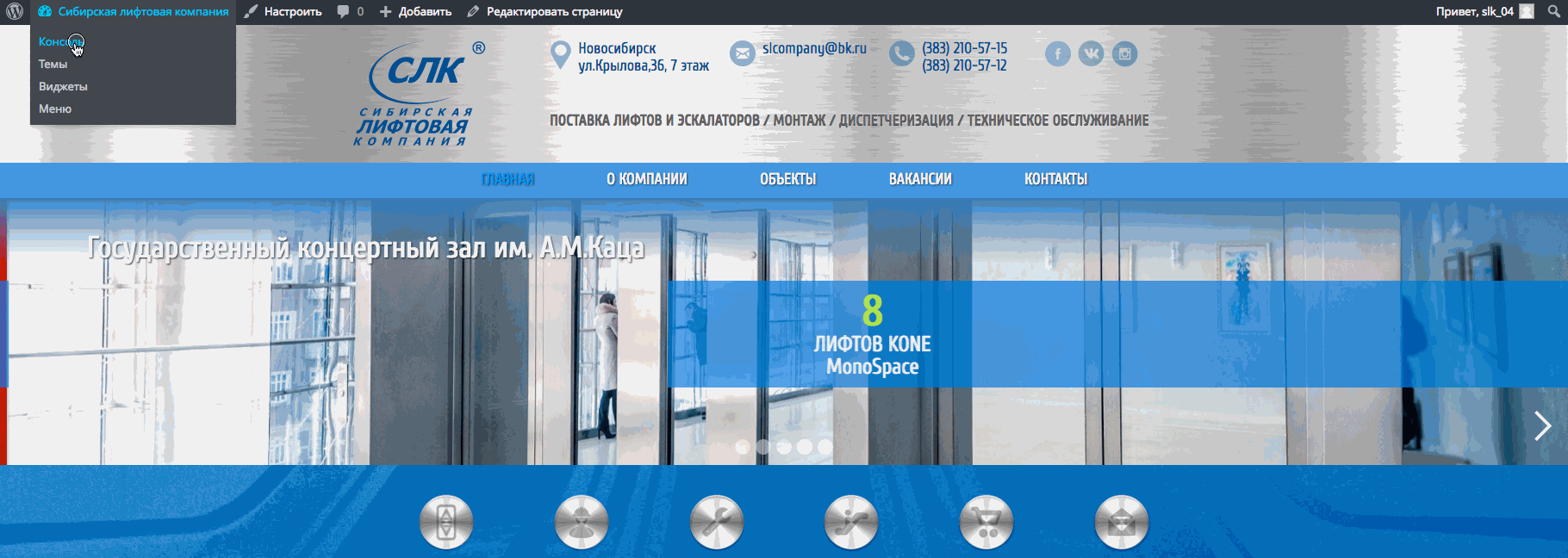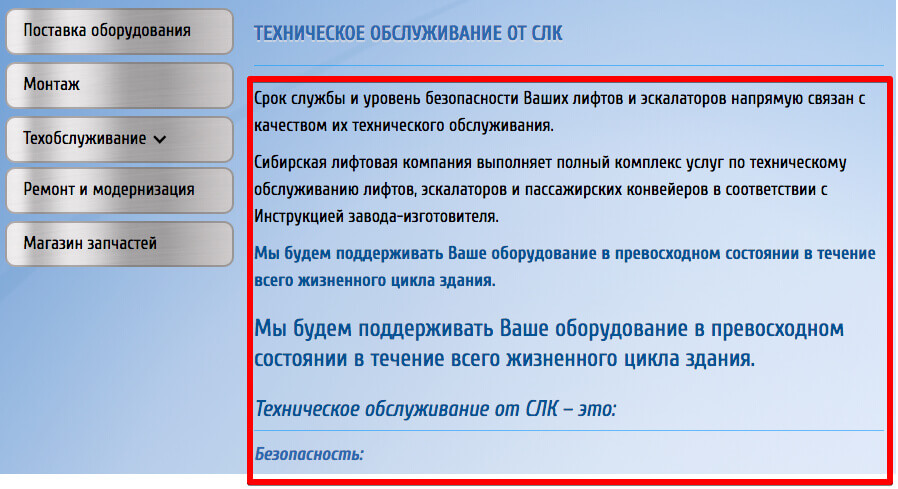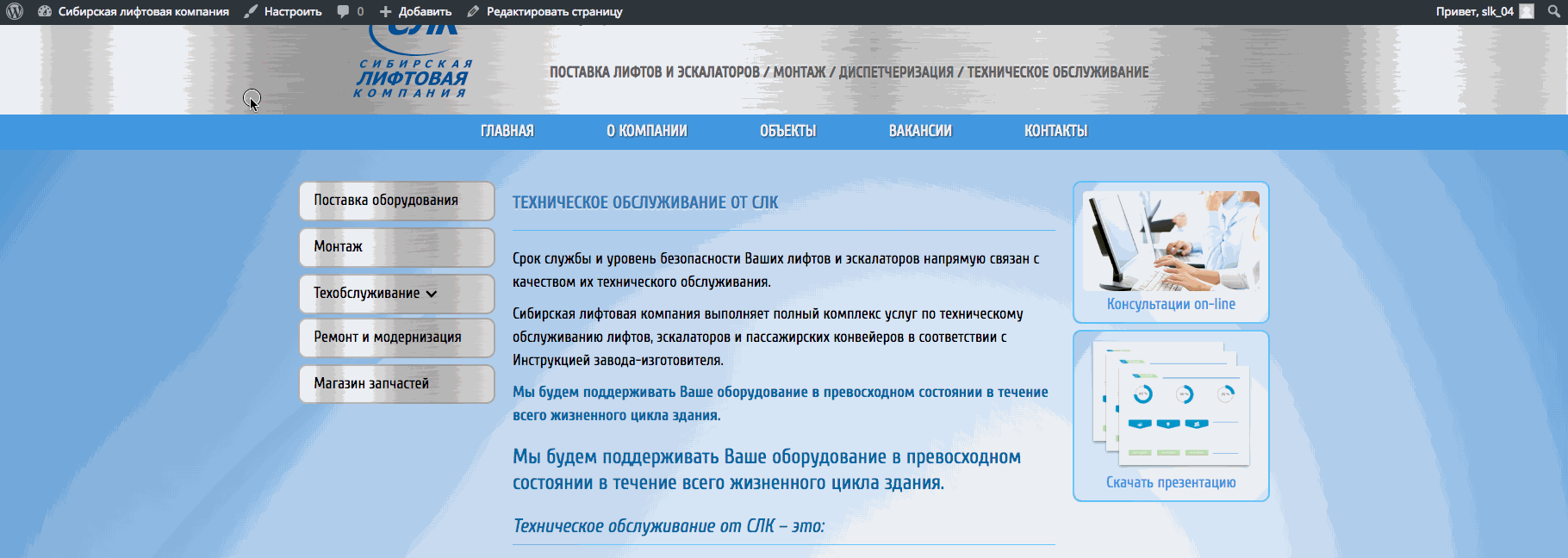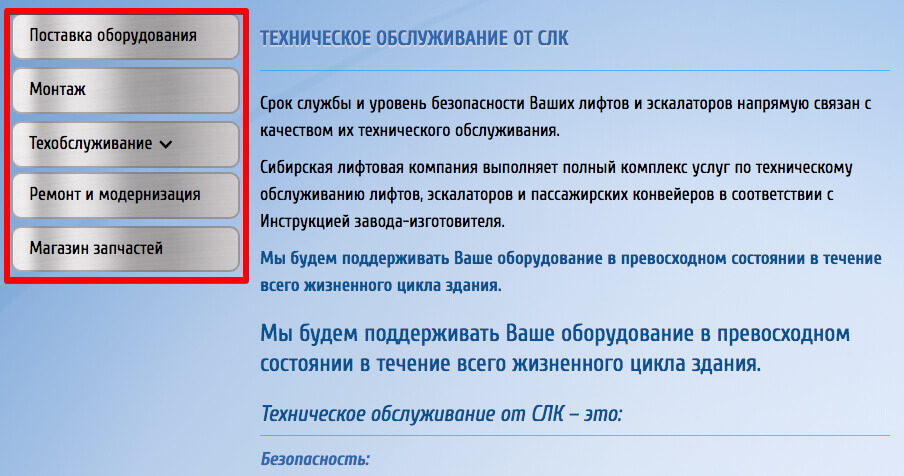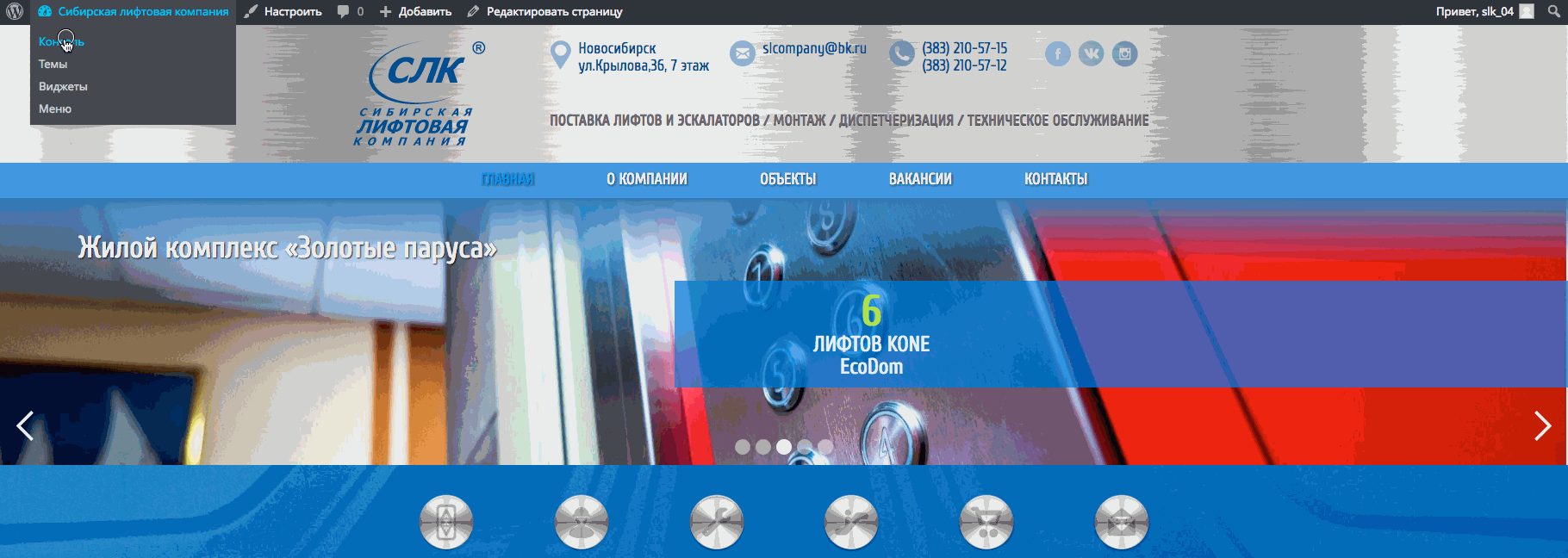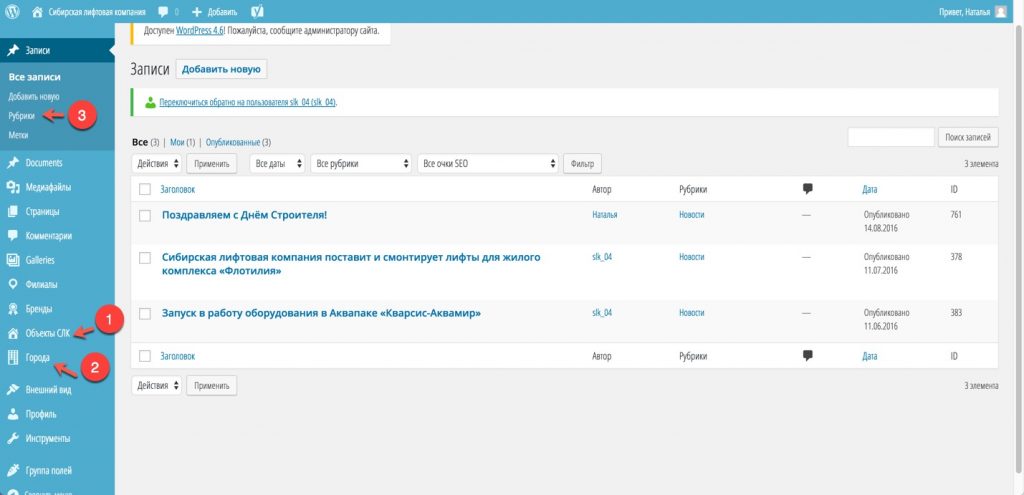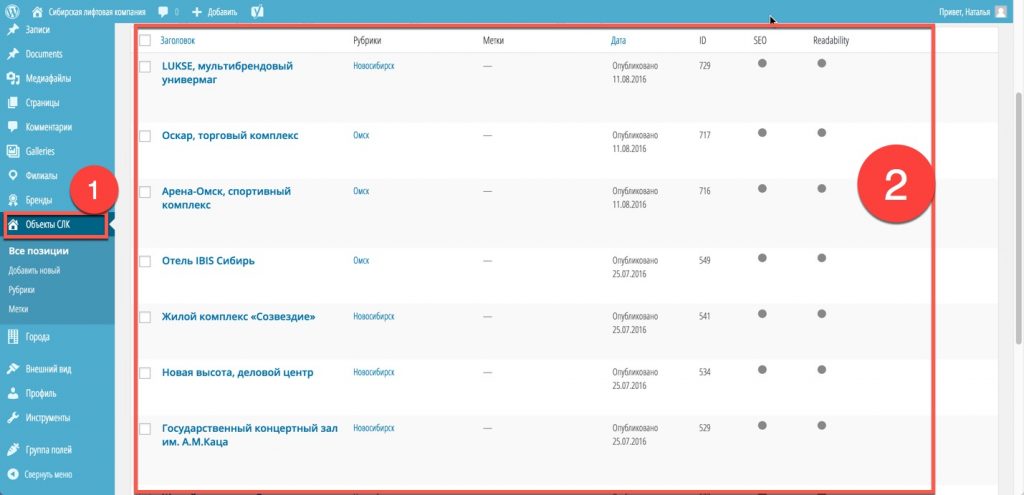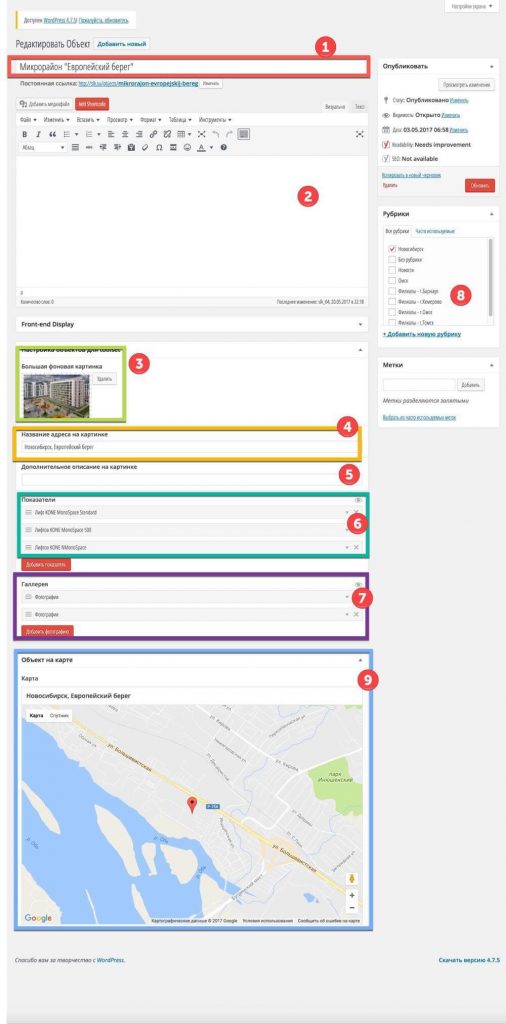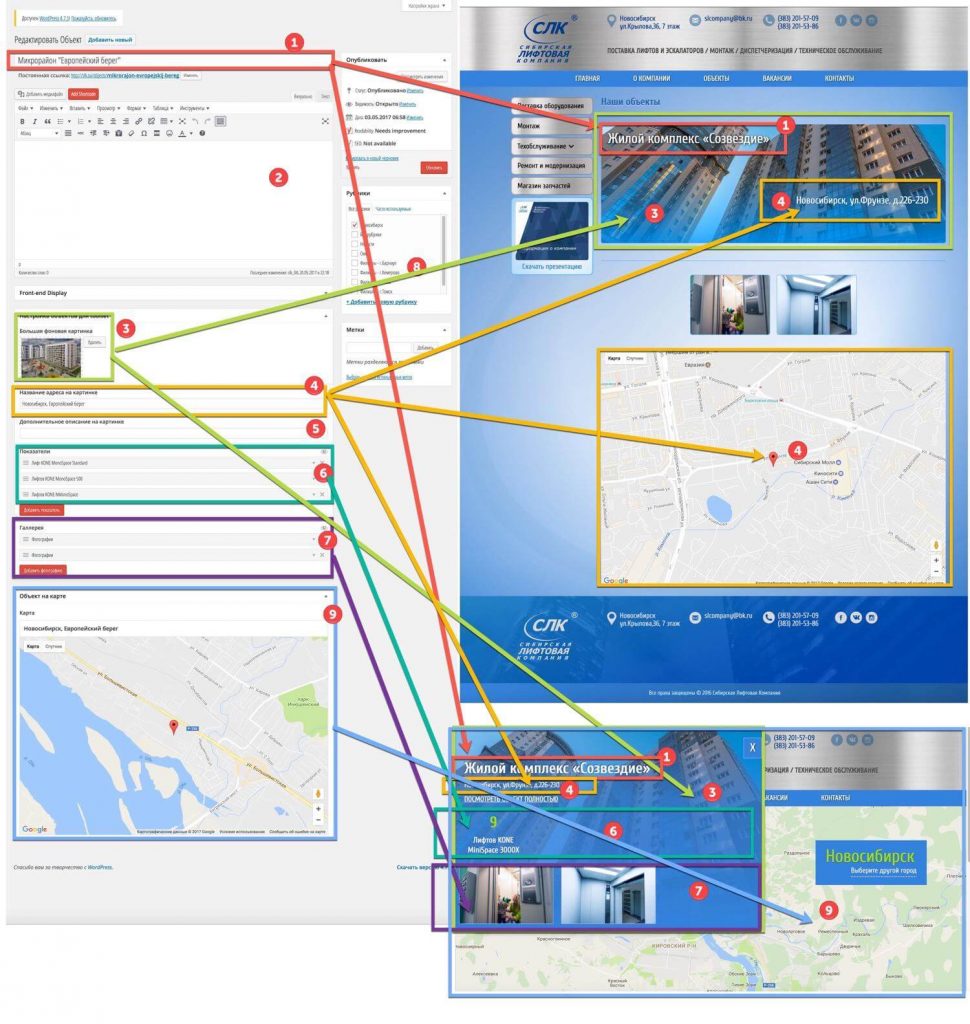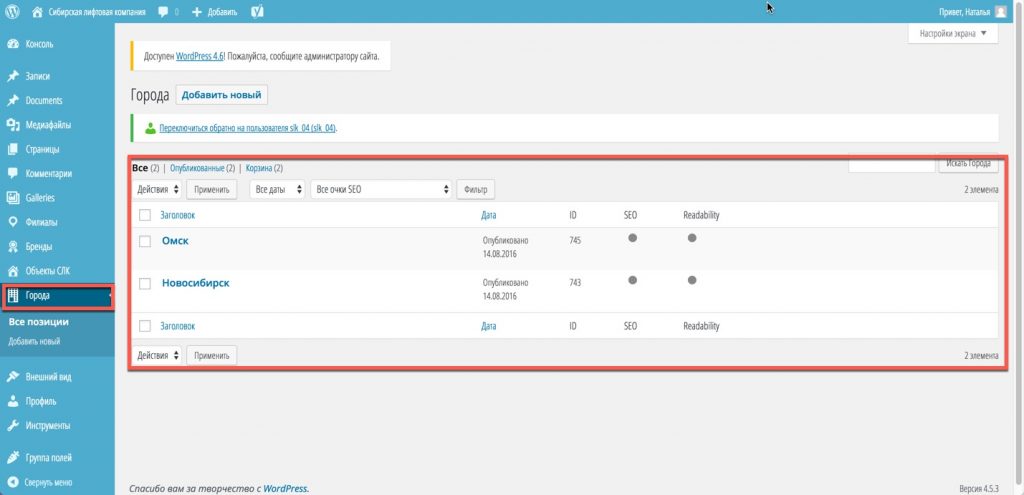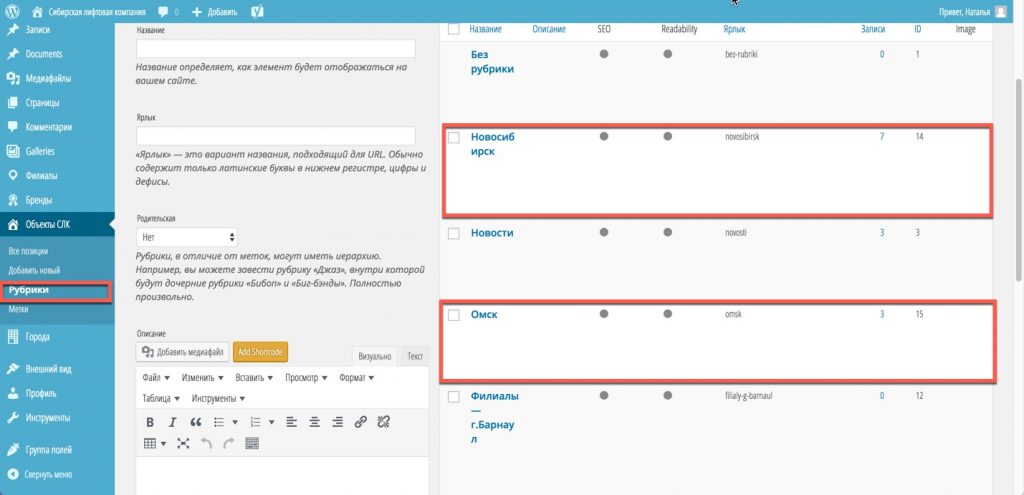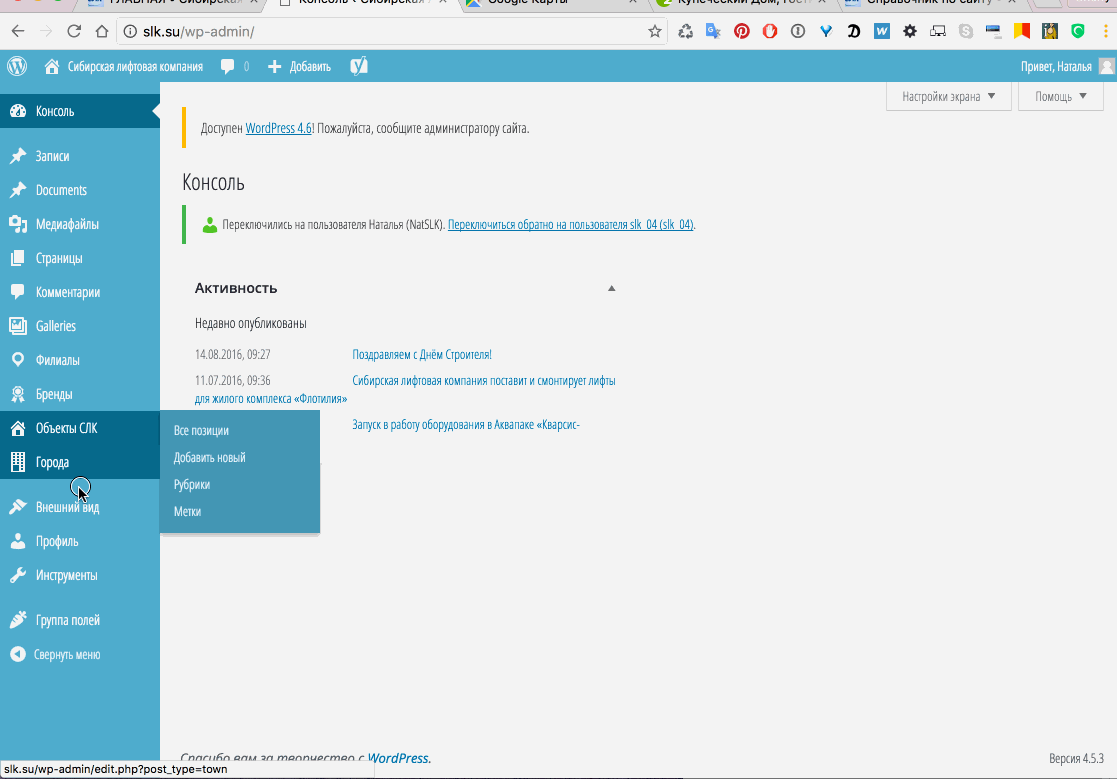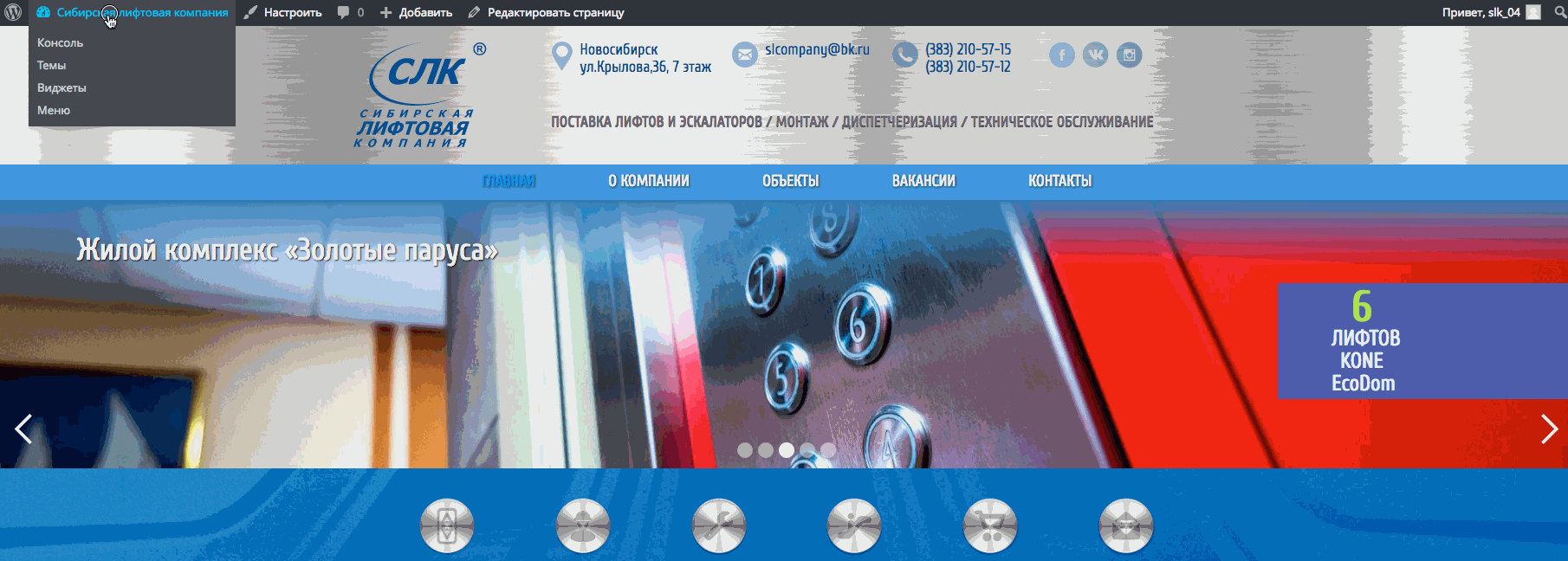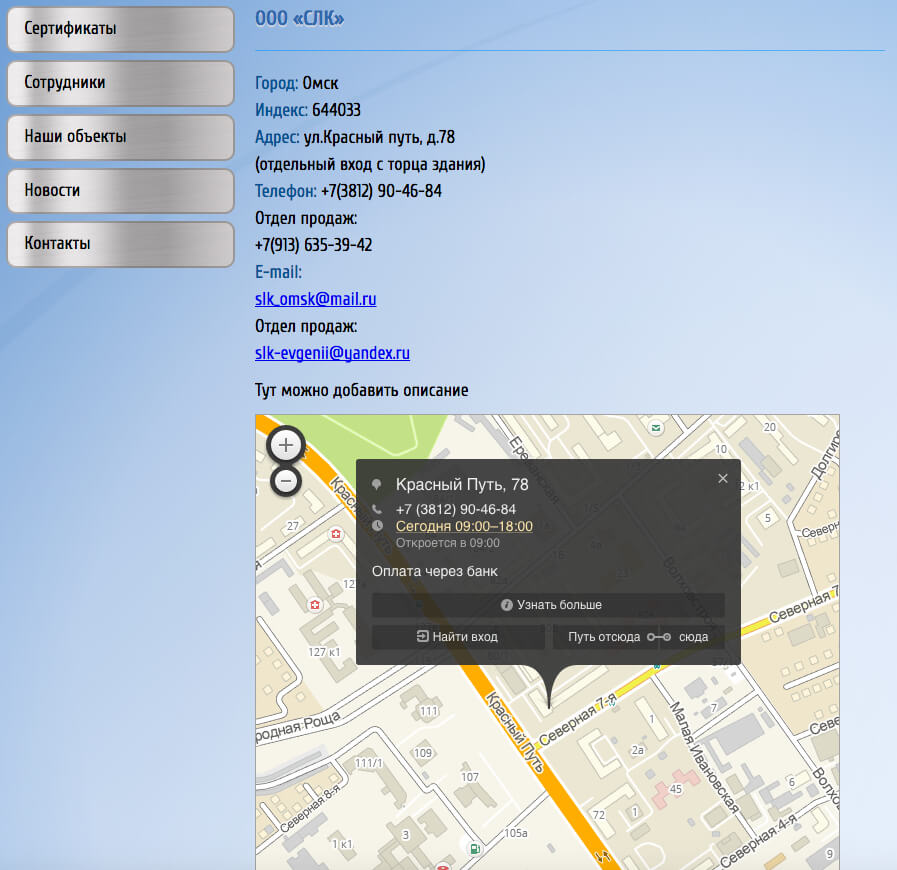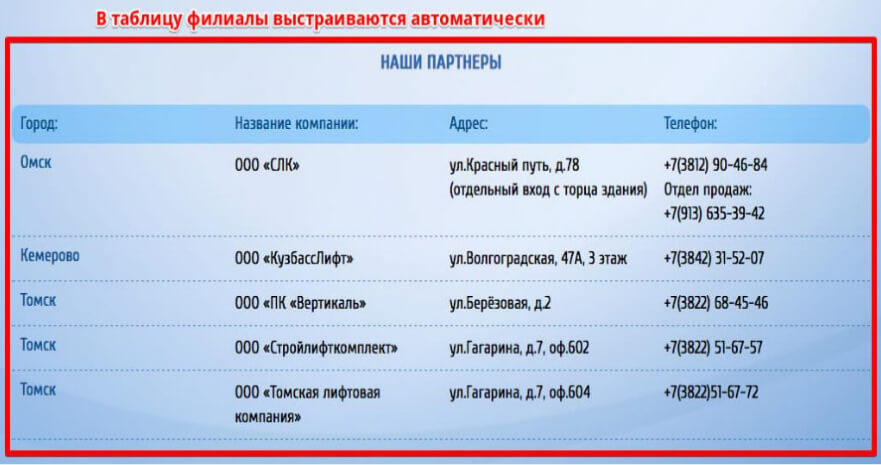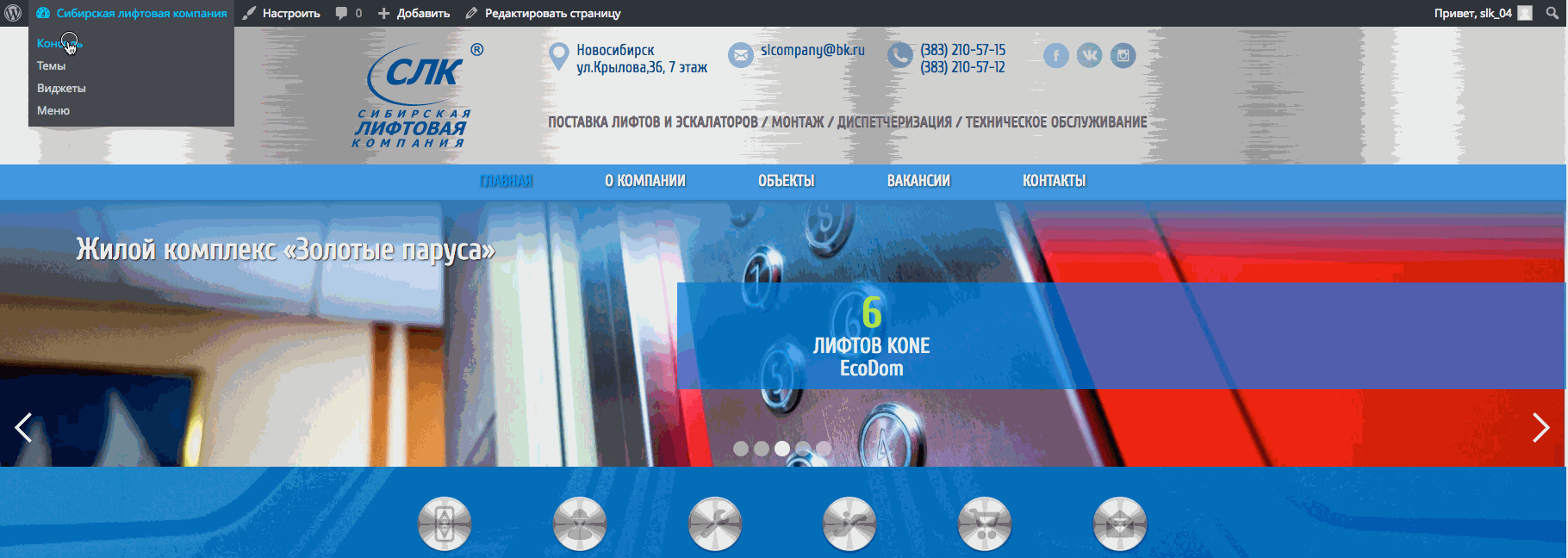Введение
Требования к управлению сайтом
Справочник предназначен для квалифицированного сотрудника компании СЛК.
Минимальные требования:
- Базовые знания основ обработки изображения: размеры изображения для интернета, форматы изображений, сжатие картинок для качественной работы сайта
- Понимание работы панели управления сайтами WordPress. Если у Вас нет базовых основ работе с WordPress, то можно вводную часть изучить тут
Мы подготовили для Вас базовые знания, которые помогут ориентироваться без обучения по сторонним ссылкам. Посмотреть можно тут
Не рекомендуется, если Вы не технический специалист:
- ОБНОВЛЯТЬ системные фалы панели и плагинов сайта, так же без надобности менять настройки панели управления.
- Удалять из библиотеки «Медиафайлы» загруженные элементы дизайна сайта, картинки справочника и всех взаимосвязанных картинок:
К примеру,
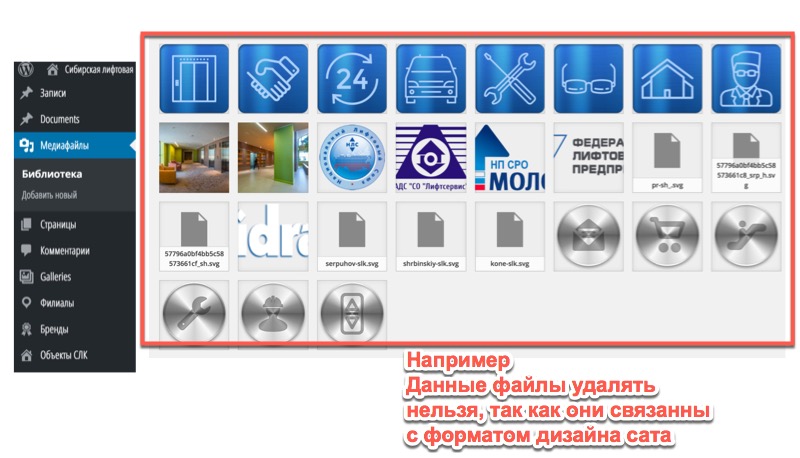
Как узнать, что определенные картинки, связанны с дизайном:
просто посмотреть на весь сайт в целом и инструкции справочника, и по изображениям будет понятно, что какие то иконки или элементы дизайна находятся в папке медиафайлы
СОВЕТ: Если нет возможности в этом разобраться, то просто избегайте удаления файлов загруженных при открытии сайта.
- Удалять, менять названия и ссылки созданных при открытии РУБРИК — это приведет к сбросу настроек вывода информации по всему проекту для определенных настроенных областей сайта.
Back To Top
С чего начать
Обзор панели управления сайтом — начальный экран и записи
После того как Вы прошли успешную авторизацию на сайте, под своим логином и паролем,
вы попадаете в панель управления сайтом.
На изображении ниже, показан начальный экран, панели администрировании сайта (иногда называют — рабочий стол)
Активная кнопка под названием КОНСОЛЬ, показывает Ваш начальный экран системы управления.
- Выход на главный рабочий стол панели, — цифра 1
- Изменить свой профиль (пароль, почту, ФИО, так же цветовую палитру панели управления) — цифра 2
- Изменить настройки экрана — добавить дополнительную информацию на рабочий стол — цифра 3
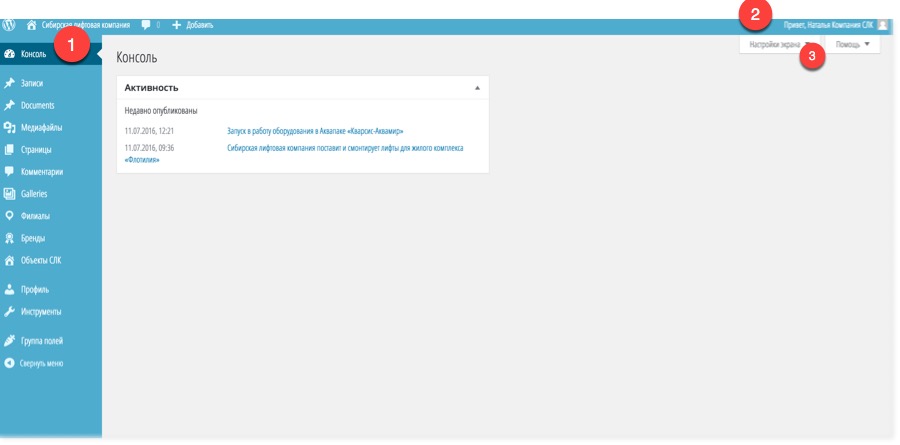
Следующий раздел управления — ЗАПИСИ (в текущем проекте НОВОСТИ)
В нем хранятся все новости, которые вы создаете.
Для стандартной терминологии WordPress — это называется пост.
Кроме как НОВОСТЕЙ, там размещать ничего не требуется.
Пример как создаются новости — Вы можете посмотреть в пункте 5
На изображении ниже, показан раздел управления — ЗАПИСИ
Обозначения цифр:
- Список созданных новостей
- Автор записей — тот кто создавал данную запись
- Присваиваемая рубрика (в данном проекте она одна — НОВОСТИ)
- Метки (в текущей версии сайта они не подключены), соответсвенно присваивать и создавать метки не нужно.
- Сервис комментариев (в текущей версии сайта они не подключены), соответсвенно создавать, редактировать комментарии, не нужно.
- Дата создания Новостей — которая так же выводиться на сайте в разделе новостей (дату можно менять)
- Id документа служит для технических настроек документов, а так же для ведения уникальности ID документа.
- Для создания новой новости
- Выборка просмотра — всех новостей
- Выборка просмотра — ОПУБЛИКОВАННЫЕ — значит те, что открыты для просмотра на сайте.
- Корзина — удаленные записи Новостей, которые можно вернуть в случае необходимости
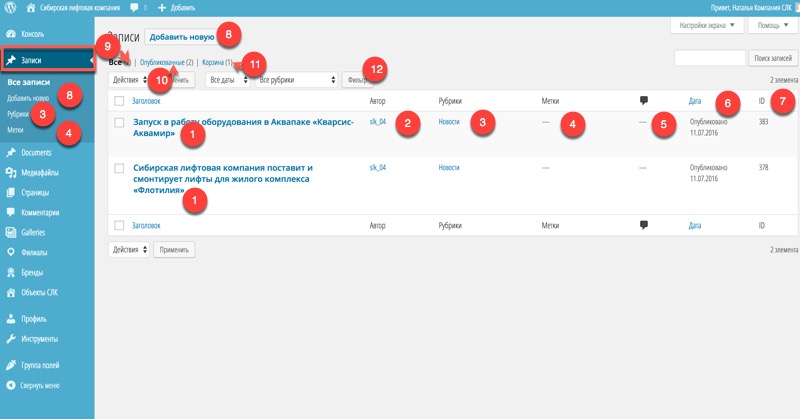
Действия с записями (Новостями)
С любой записью или выделенными записями, можно произвести определенные действия.
На картинке ниже, показаны варианты применения действий:
Выбираем — одну нужную или несколько нужных нам новостей, и применяем, либо Изменения — рекомендуется только для одной новости, Удалить — можно удалить одну или несколько выбранных новостей
Обозначения цифр:
- Место выбора — одной или несколько записей
- Выборка вариантов действий
- Применение выбранного действия
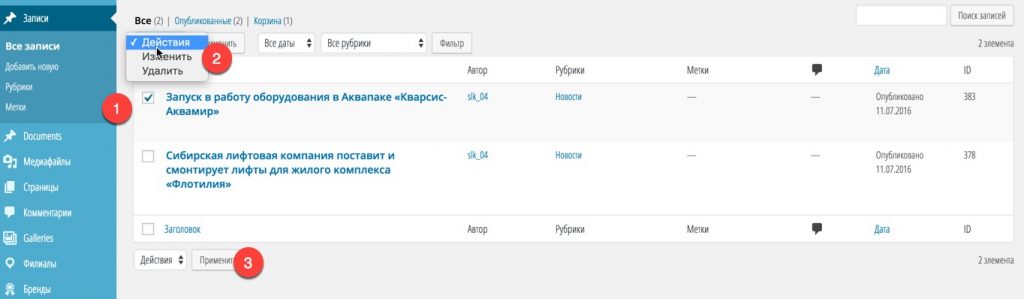
Действия над ЗАПИСЯМИ при наведени на ЗАГОЛОВК ЗАПИСИ курсором мышки
На изображении ниже, показаны пункты, которые появляются при наведении на заголовок записи, курсором мышки.
Обозначения данных действий:
- ИЗМЕНИТЬ — открывает полное окно редактирование данной записи.
- СВОЙСТВА — позволяет быстро, без перехода в окно редактирования данной записи, произвести некоторые манипуляции, например: Заголовок Новости, автора Новости, Дату новости, рубрику размещения новости.
- Удалить — удаление ЗАПИСИ в корзину — за не надобностью.
- Перейти — значить посмотреть как ЗАПИСЬ — выглядит уже на сайте, а не в панели администрирования
- Клонировать — то есть раздублировать новость, с тем же заголовком и содержанием, нахождением в рубрике (не рекомендуется создавать абсолютно одинаковые записи, это отрицательно сказывается на СЕО показателях, поэтому когда вы ее решили склонировать, то измените показатели, заголовков и содержания)
- Новый черновик — похожая функция на клонирование, только система помечает данную запись в режим черновика, не опубликованный формат записи на сайте.
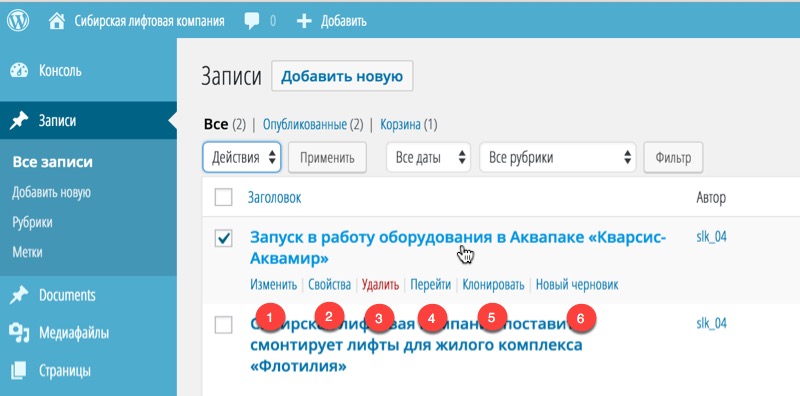
ПЕРЕХОД В ПОЛНОЕ РЕДАКТИРОВАНИЕ ЗАПИСИ
После того как вы навели на заголовок записи, см ни рисунке, ниже
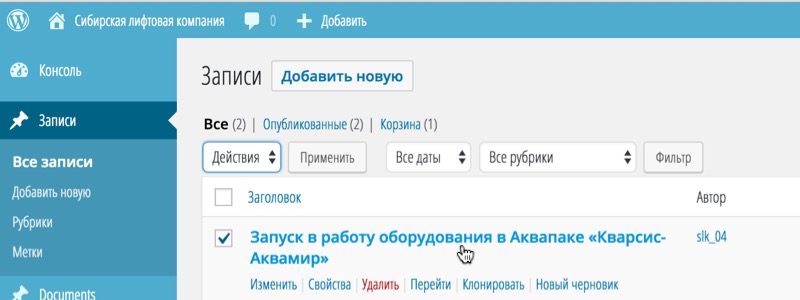
Открывается подробное редактирование выбранной вами записи.
Рассмотрим все обозначения на рисунке ниже:
- Кнопка «Добавить запись (новость)», позволяет даже находясь в окне редактирования текущей записи, перейти к созданию новой записи,
это полезно после того как вы поработали с текущей записью внесли корректировки, сохранили ее, и вам нужно приступать к созданию следующей — новой записи.
- Заголовок записи (новости), краткий заголовок новости, позволяет дать понимание краткое понимание пользователю о чем будет повествовать данная запись, о чем в ней будут писать. Так же заголовки и слова в них играют немаловажную роль в СЕО
- Постоянная ссылка — дает пользователю понимание, какой адрес в браузере будет у данной записи, данная ссылка присваивается автоматически системой, после сохранения документа. Так же данный адрес (ссылка статьи), позволят ее использовать в составлении ссылок на нее, в различных источниках веб страниц, статей и так далее.
Следует обратить внимание, что если вы изменили ссылку, и у вас где то в других публикациях, идет ссылка на данную новость по старой ссылке, то ссылка будет не действительной, то тогда ее нужно будет заменить на новую. Не рекомендуется без надобности менять ссылки, делать это часто, или оставлять не действительные ссылки на страницы, новости и так далее.
- Добавить медиафайл — позволяет обратиться к загруженной библиотеки файлов, и вставить необходимые выбранные файлы в область описания Записи, или загрузить новые файлы.
- Add Shortcode — добавить Шорткод, шорткоды — это короткие команды, которые вставляются либо в страницы, либо записи, на любые области документа, которые могут выводить дополнительные функции, например: фотогалерею, социальные сети и так далее.
Возможно в вашей версии данный фунционал не подключен.
- Вкладка ВИЗУАЛЬНО — позволяет видеть Вам классический формат текста записи для редактора.
- Вкладка ТЕКСТ — позволяет переключиться в просмотр этой же записи в режиме Веб разработчика, и если вы разбираетесь html вы сможете там вносить изменения.
- Панель текстового редактора на Вашем сайте, схожая по функционалу на офисные пакеты, установленные для работы с документами на вашем компьютере. Она позволяет, Вам выставлять заголовки текста, настраивать цвет, менять шрифт, вставлять ссылки, работать с таблицами и так далее.
Не рекомендуется — менять шрифт на сайте, или полностью менять цветовые форматы текста, это нарушит целостное восприятие фирменного дизайна сайта.
- Область — где находится Ваша текстовая часть записи (новости)
- Кнопка для разворачивания области N9, для работы на весь экран вашего монитора и сворачивание прочих панелей сайта — это удобно, если вы работаете с большим количеством текста в данной записи, вернуться в обычный просмотр можно так же нажав на эту же кнопку.
- Кнопка «Посмотреть изменения», служит удобным предварительным форматом просмотра вашей записи на сайте (для возможности предварительно оценки как будет выглядеть запись для пользователя), до сохранения окончательного варианта или после сохранения записи.
- Статус записи — существует несколько статусов у записи: Опубликовано — это когда документ доступен для всех пользователей сайта, На утверждении — когда запись, еще не опубликована на сайте, ее не видит пользователь и она ожидает от какой-либо доработки или согласования на публикацию проверяющим редактором сайта. Черновик — имеет схожий статус с режимом На утверждении, только служит статусом черновой версии.
- Видимость — имеет статусы: Прилепить на главную страницу — в данной версии сайта, она не работает, Защищено паролем — при попытке просмотреть пользователем данную станицу, будет запрос на ввод пароля, Личное — это когда только вы видите данную запись, только если вы находитесь под своим логином, обычным пользователям сайта или другим редакторам сайта, данная запись будет не доступна.
- Редакции (версии документа) — позволяют просмотреть историю правок и изменений документов, когда и каким редактором были внесены изменения в данной записи.
- Дата Записи (Новости) — дата служит временным измерением и показателем создания записи. Непосредственно в этих записях, (Новостях), дата выводиться на сайте. В любых других документах, она служит внутренним показателем времени создания тех или иных записей.
Дату записи можно изменить
- Кнопка ОБНОВИТЬ — сохраняет ваши изменения сделанные в данной записи.
Обратите внимание, на то что обязательно нужно нажимать на кнопку обновления, если вы хотите сохранить проделанную работу в данной записи, только после сохранения вы сможете просмотреть изменения на сайте и они будут видны конечным пользователям. Если вы работаете с большим количеством данных, о рекомендуем периодически нажимать на кнопку «Обновить» и далее продолжать работать над документом
- РУБРИКИ — позволяет сразу присваивать запись (новость) к определенной рубрике, в данном случае, Новости — должны находится в одноименной рубрике — Новости.
Обратите внимание! Что настройки данного сайта, мы присваиваем записи — только к рубрике новости, прочие рубрики служат для группировки других обозначений. Так же нельзя удалять существующие рубрики — через них заложены выводы различных групп информации.
- Так же непосредственно в записи, можно создать новую рубрику и присвоить запись к ней, но в данной версии сайта — этого делать не нужно.
- МЕТКИ — в данной версии сайта, они не поддерживаются. Метки служат возможностью вывода группы записей по ключевому слову.
- МИНИАТЮРА ЗАПИСИ — это предварительная картинка для записи, которая показывается в списке новостей. На вашем сайте — список новостей можно увидеть тут
Рекомендация: Старайтесь всегда загружать тематическую картинку к данной записи, это позволит качественно смотреться информации на вашем сайте, дает конченому пользователю визуализацию, а значит и интерес к прочтению.
Удаление миниатюры — удалит загруженную картинку к записи.
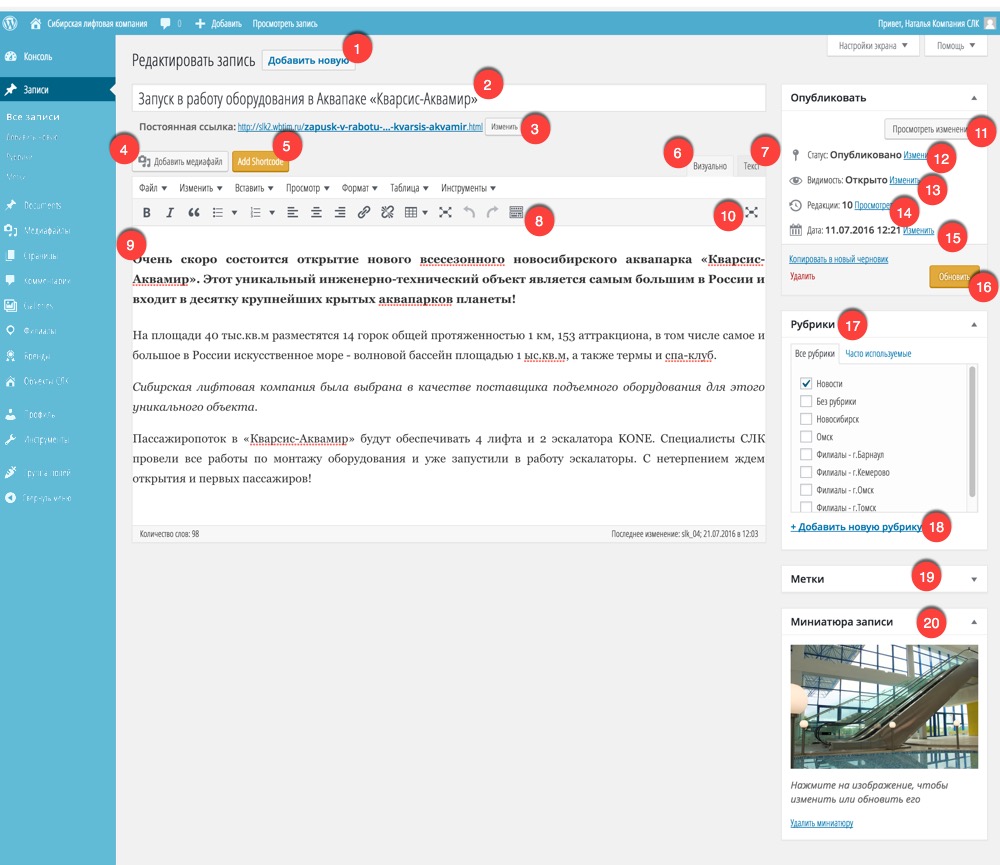
Back To Top
Обзор панели управления сайтом — служебные области (не для редактора сайта)
СЛУЖЕБНЫЕ ОБЛАСТИ
Настройка обучающего справочника по сайту
Области указанные на изображении ниже, выделенные красным цветом — являются служебными, и служат для работы справочника по управлению сайтом.
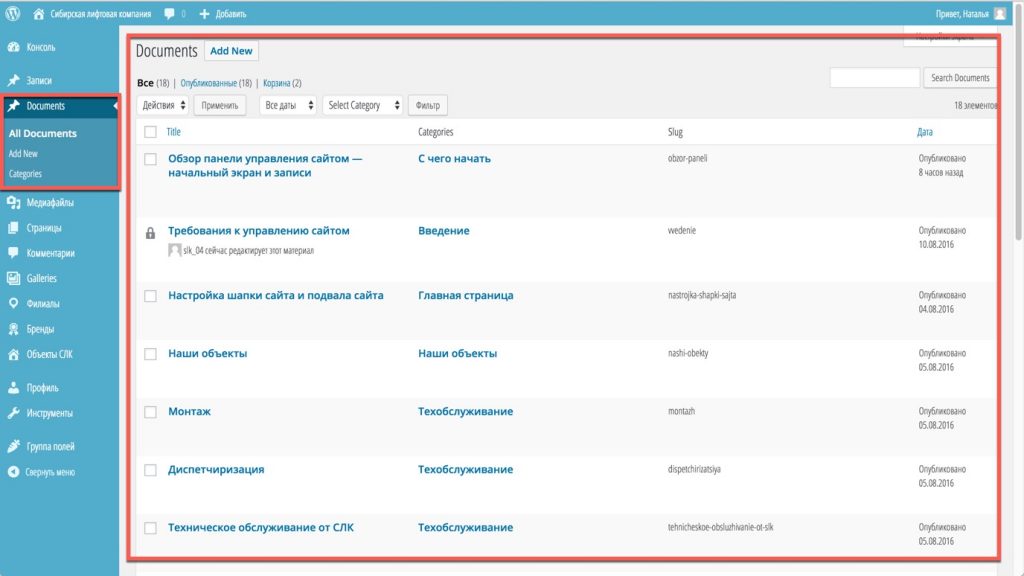
Внимание! Не санкционированные изменения, структуры — рубрик, записей, изменения записей повлечет за собой возможный сбой в работе справочника, и как следствие не доступности обучающего справочника для сотрудников.
Восстановление справочника, возможно будет осуществлено за дополнительную оплату.
Настройка индивидуальный групп полей на сайте
На изображении, указанном ниже находится раздел и области настроек специализированных групп полей, они являются сугубо служебными и не предназначены для работы с ними редакторами и администраторами сайта.
Они служат основными настройками для вывода специализированных данных и структуры сайта.
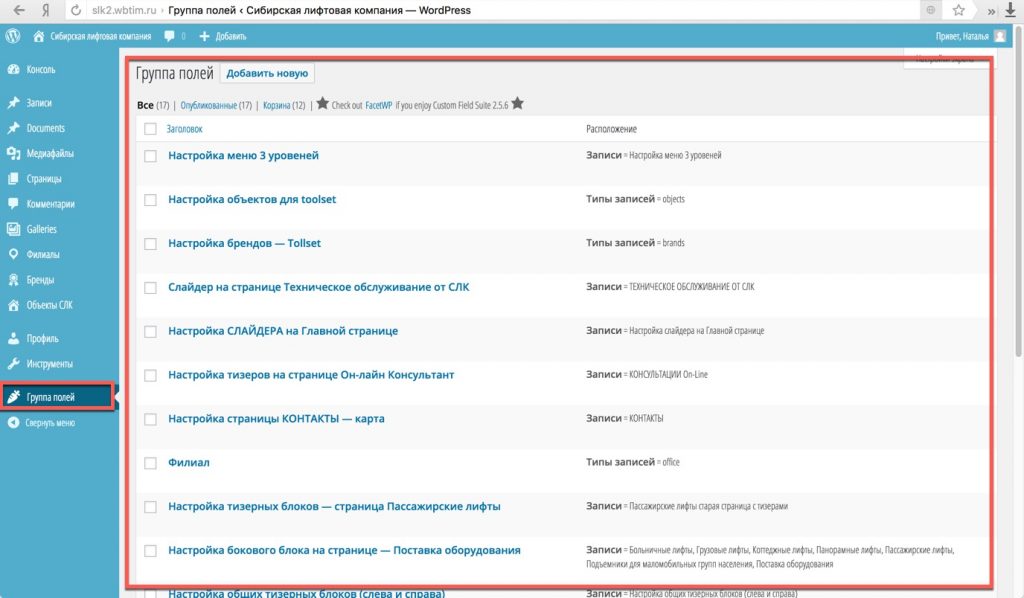
Внимание! Не санкционированные изменения, структуры — рубрик, записей, изменения настроек, повлечет за собой возможный сбой в работе всего сайта и отображения данных, и как следствие краху всего сайта в целом или отдельных областей с выводом графики и информации.
Восстановление настроек, будет осуществлено за дополнительную оплату, если были нарушены все настройки — то восстановление будет происходить из резервной копией, если это предусмотрено планом вашего технического обслуживания. На восстановление в ручную может потребоваться весьма значительное время.
Back To Top
МЕНЮ сайта - управление
Введение по управлению меню
На сайте реализованы 4 типа независимых меню, которые работают в строго определенных областях сайта.
По проекту сайта, икони в меню не заложены.
1 — Главная
Данное меню управляется стандартными средствами консоли WordPress
Инструкция по настройке и расположению, находится ниже по данному разделу.
2 — О компании
Данное меню управляется стандартными средствами консоли WordPress
Инструкция по настройке и расположению, находится ниже по данному разделу.
3 — Услуги
Данное меню управляется стандартными средствами консоли WordPress
Инструкция по настройке и расположению, находится ниже по данному разделу.
4 — Поставка
Внимание! Данное меню управляется на странице — Настройка меню ПОСТАВКА 3 уровеней
Инструкция по настройке и расположению, находится ниже по данному разделу.
Возможности меню
Меню позволяет создать переходы на созданные элементы сайта, такие как:
- Страницы — меню позволяет настроить разделы МЕНЮ на вывод определенных страниц сайта.
В данном проекте сайта — СТРАНИЦЫ — являются основными тематическими направлениями сайта, и служат направлениям по темам сайта.
Покажем пример, настройки одного из меню (Компания)
В структуре видно, на какие страницы настроено данное меню:
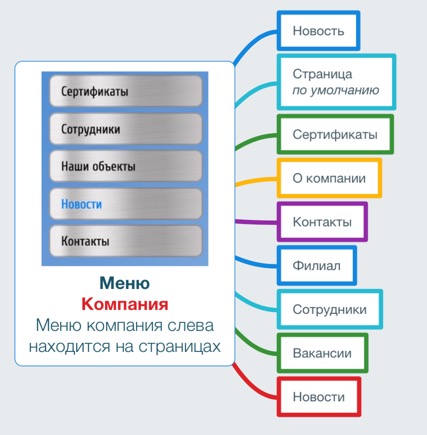
А теперь рассмотрим, как это выглядит в консоли управления данного меню:
Мы видим, что выбрано именно меню Компания
И сама структура меню настроена на определенные страницы сайта.
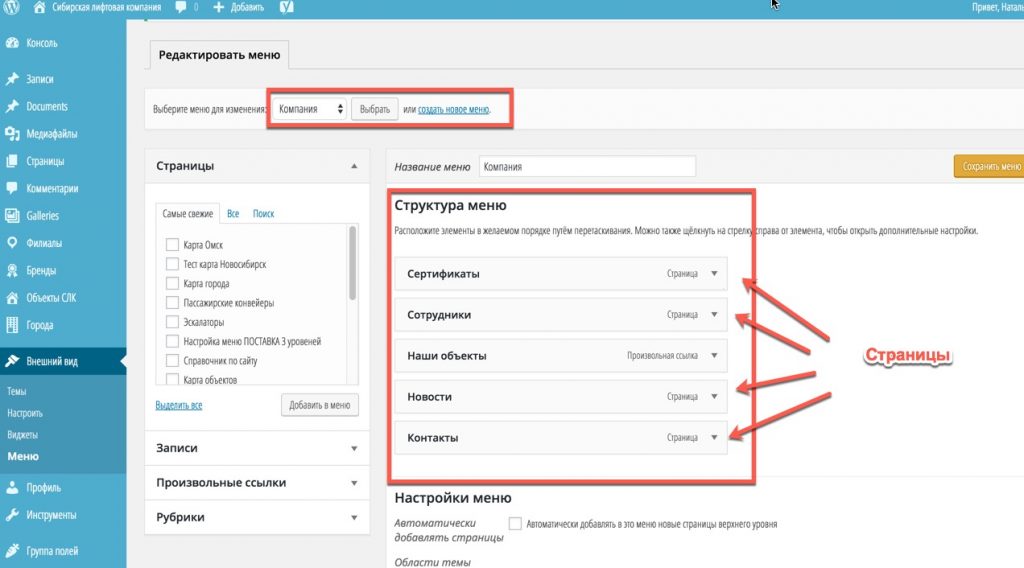
- Записи — можно назначить меню открывать определенную запись созданную на сайте, в данном случае, на сайте ЗАПИСИ — служат новости сайта. (поэтому направление записей на меню сайта — является не обязательным)
- Произвольные ссылки — позволяют произвольно задать переход на определенную область сайта, указанную по определенному URL (ссылки) страницы или на внешние ссылки, в данном случае мы просто прописываем ссылку, которая открывается с определенной заданной рубрики меню.
- Рубрики — в данном проекте сайта — переход с меню на рубрики не предусмотрен и реализован в виде списка рубрик, поэтому использовать этот пункт не нужно.
СТАНДАРТНОЕ УПРАВЛЕНИЕ МЕНЮ
Главная / О компании — ОПРЕДЕЛЕНИЯ
На изображении ниже, мы рассмотрим элементы управления стандартного меню консоли WordPress
Подробный видео ролик, по управлению каждого меню, находится в одноименном разделе справочника — ниже.
Цифра 1
Элемент для возможности выбора, с каким меню необходимо Вам работать.
По умолчанию, появляются настройки того меню, которая указана в этом окне. Для того что бы, настраивать другое меню, необходимо выбрать в данном окне другое меню, и нажать на слово ВЫБРАЬ
Цифра 2
После того как по Цифре 1 указанной на рисунке, вы выбрали с каким именно меню вы собираетесь работать, необходимо обязательно нажать кнопку ВЫБРАТЬ, иначе данное меню, не появиться для возможности редактирования.
Цифра 3
Дает возможность создать новое меню.
Для создания нового меню, что бы оно после создания виделось на сайте, необходимо заложить в дизайне и верстки сайта, на этапе создания сайта — там образом текущий пункт, может быть опущен из внимания редактором сайта.
Окно с цифрами с 4 по 7
Показывает окно, с показателями управления, выбранного типа поключаемых настроек
Страницы, записи, произвольные рубрики и так далее.
Цифра 4
Показывает окно не всего списка выводимых элементов, а только недавно созданных. Поэтому если вы не нашли, там название нужной вам страницы, или записи, то скорее всего вам необходимо выбрать показатель цифры 5, она выведет вам перечень всех страниц, когда либо созданных.
Цифра 5
Показывает все элементы для управления, выбранного раздела (страниц, записей и так далее.)
Цифра 6
Если элементов для добвления много в вашем списке, то на помощь продет поиск.
Цифра 7
После того как вы определились, с пунктом, который хотите разместить в меню, выбирайте его галочкой,
и нажимайте Кнопку — ДОБАВИТЬ В МЕНЮ
После чего выбранный вами элемент появиться в области, рядом с цифрой 12, закрепить результат, то есть сохранить ваши настройки, нужно нажать на кнопочку сохранить меню, Цифра 15
Цифры с 8 по 10
Позволяют выбрать другие элементы для добавления в меню, определение этих элементов можно видеть выше в этой же статье.
Цифра 11
Показывает название меню, с которым вы работаете.
Цифра 12
Показывает элементы, которые уже находятся в вашем меню, либо вновь созданные, либо только что добавленные.
Цифра 13
Служит для автоматизации созданных подстраниц
В текущем проекте сайта, этот элемент не активен.
Цифра 14
Служит для удаления данного меню.
Будьте внимательны, когда удаляете данные, меню удаляется безвозвратно.
Цифра 15
Сохранят все ваши изменения для выбранного меню. Обратите внимание, что сохранять меню, нужно после любого сделанного вами изменения, если вы конечно хотите их сохранить.
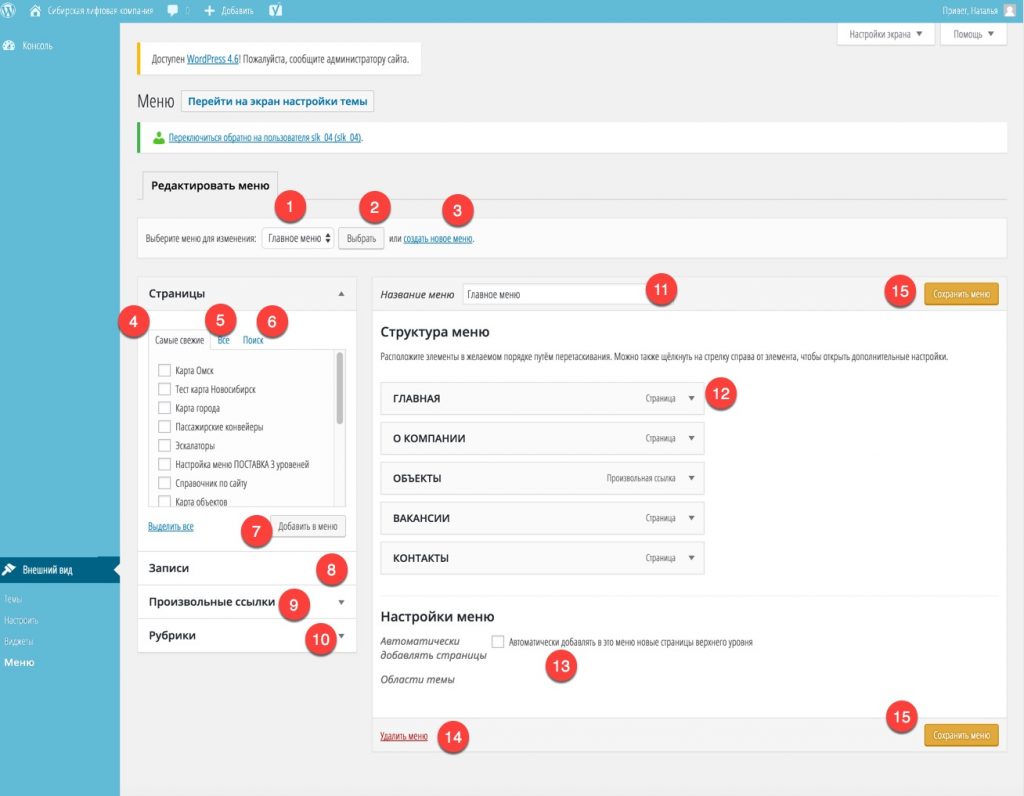
Back To Top
ГЛАВНОЕ меню сайта
Главное меню, расположенно в верхней части шапки сайта, является статичной и постоянной на всех страницах сайта.
В данной версии сайта не предусмотрены выпадающие подразделы меню, только разделы верхнего уровня, так же существует ограничение по количеству пунктов меню в текущем горизонтальном варианте меню, их может быть не больше 5 шт.
На изображении ниже, выделено Главное меню сайта.
 Для того что бы осуществить редактирование данного меню, необходимо зайти управление меню, находящаяся в панели управления по адресу:
Для того что бы осуществить редактирование данного меню, необходимо зайти управление меню, находящаяся в панели управления по адресу:
Внешний вид => Меню => Главное меню
Меню имеет только один уровень, подменю работать не будут.
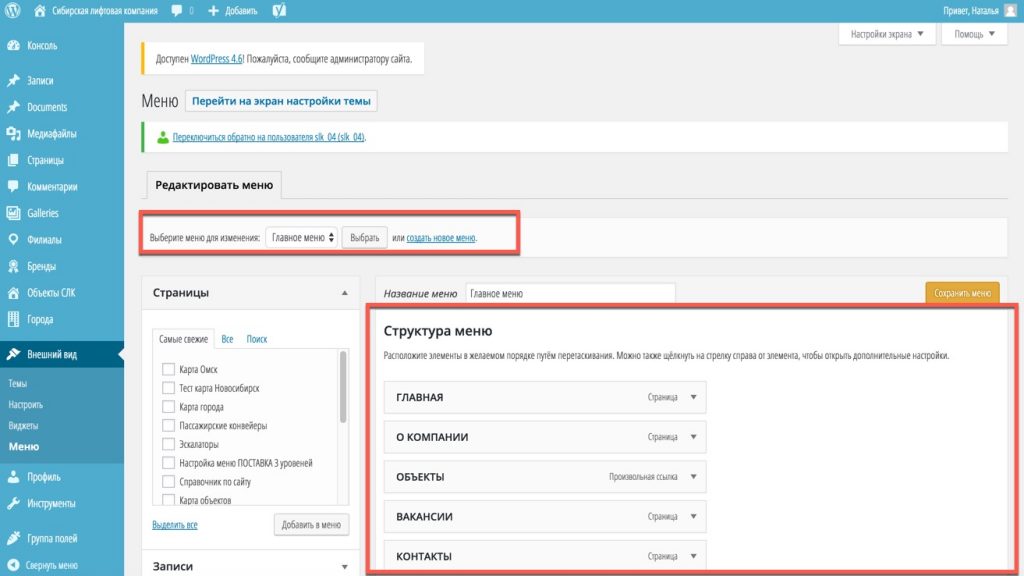
Пример создания нового пункта в главном меню:
Так же в ролике показано, что будет с меню, если создать более 5 положенных пунктов меню (более 5 разделов создавать не рекомендуется)
Дополнительно показана возможность — изменить название размещенной записи для меню, тоже самое работает и для других элементов добавления в меню (например страницы)
Посмотреть на весь экран
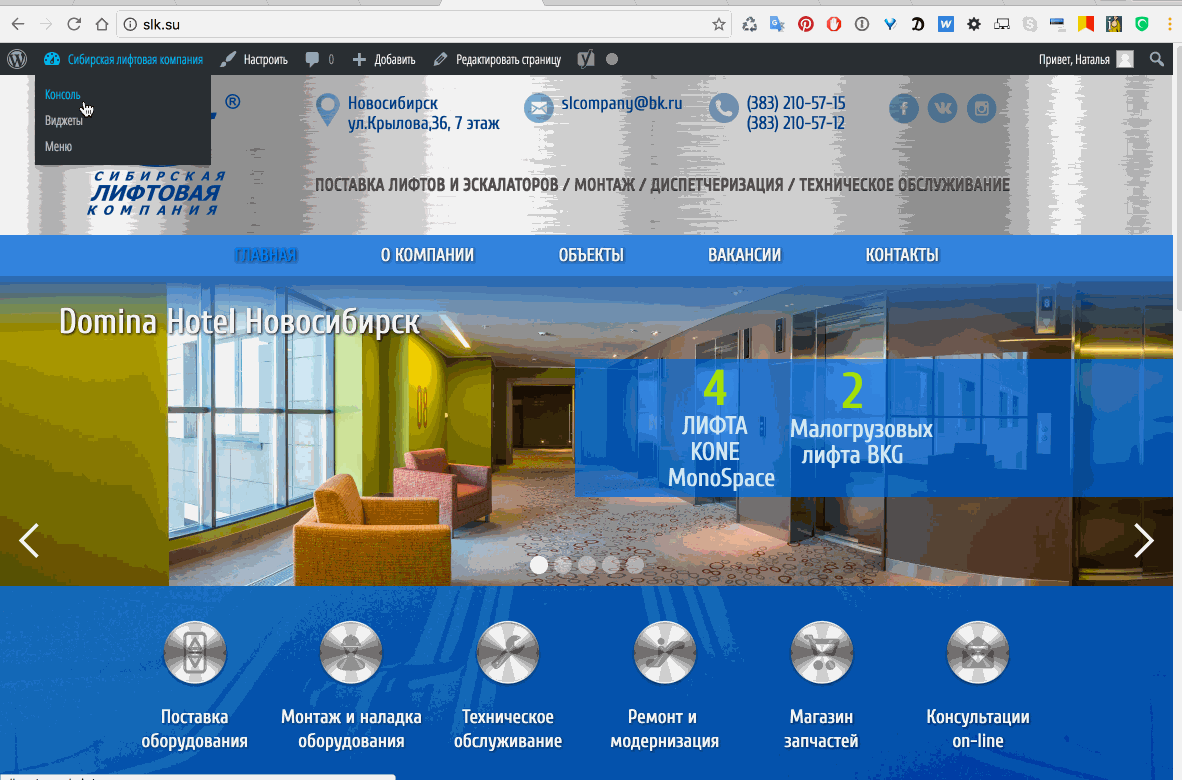
Back To Top
Меню — КОМПАНИЯ
На изображении ниже, мы видим на каких страницах сайта находится меню КОМПАНИЯ
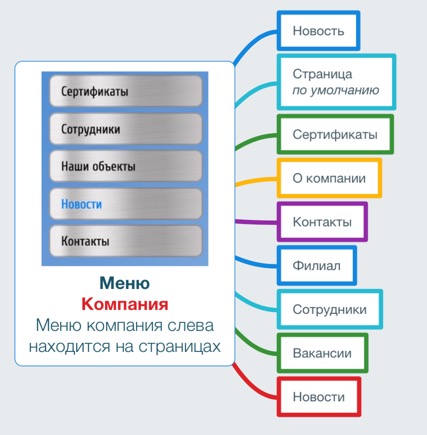
Для того что бы осуществить редактирование данного меню, необходимо зайти управление меню, находящаяся в панели управления по адресу:
Внешний вид => Меню => Главное меню
Меню имеет только один уровень, подменю работать не будут.
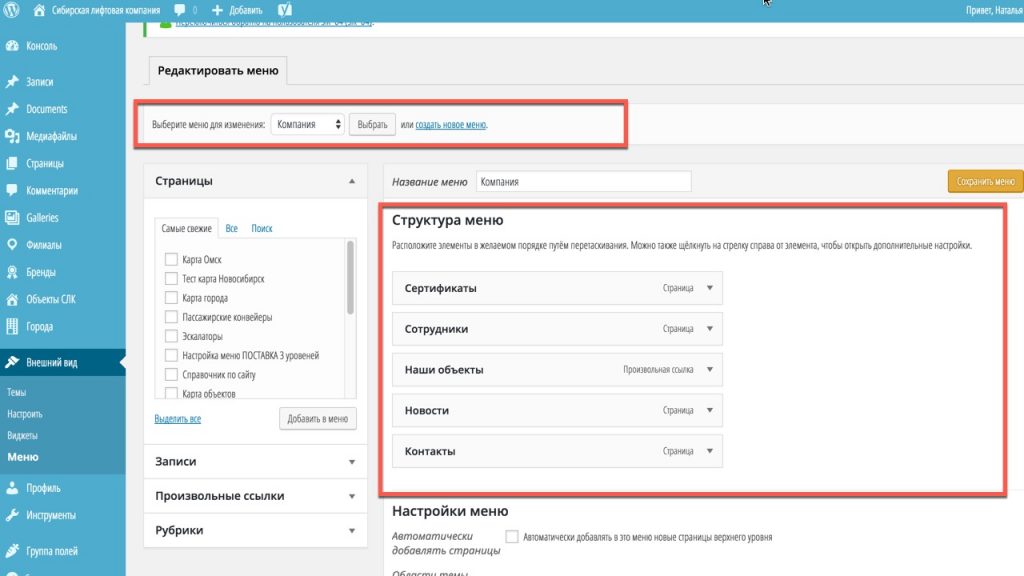
На ролике ниже, показано создание нового раздела, в данном меню и просмотра результата на сайте:
Обратите внимание, на то, что в ролике, создается меню из страницы, на которой находится совершенно другое меню — поставка (смотрим схему расположение страниц для каждого меню ), поэтому когда мы создаем пункт меню ссылаясь на страницу где находится меню поставка, прошлое меню с которого ссылается данный пункт меню, просто заменяется на меню поставки.
Открыть ролик в полном размере
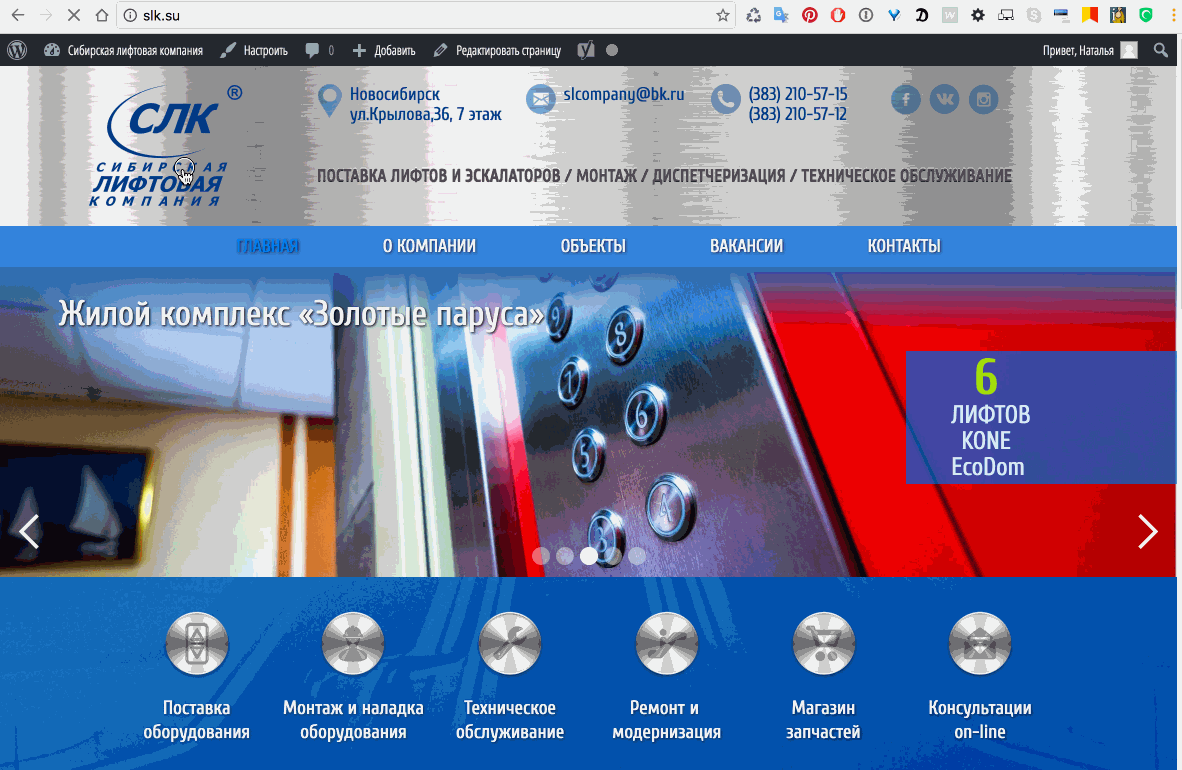
Back To Top
Меню — УСЛУГИ
Меню УСЛУГИ
На изображении ниже, мы видим на каких страницах сайта находится меню УСЛУГИ
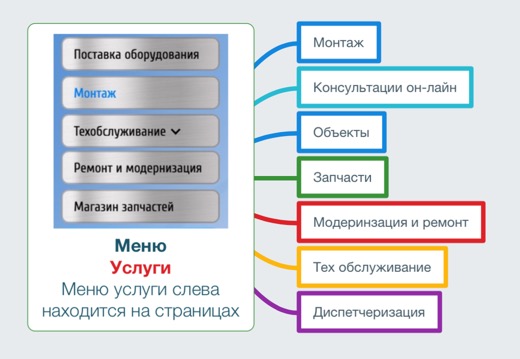
Для того что бы осуществить редактирование данного меню, необходимо зайти управление меню, находящаяся в панели управления по адресу:
Внимание! Данное меню, имеет 2 уровня, 3 уровень тут работать не будет.
Если пункт меню имеет под уровни, то родительский уровнь не имеет ссылки и служит только для открытия 2 уровня пунктов.
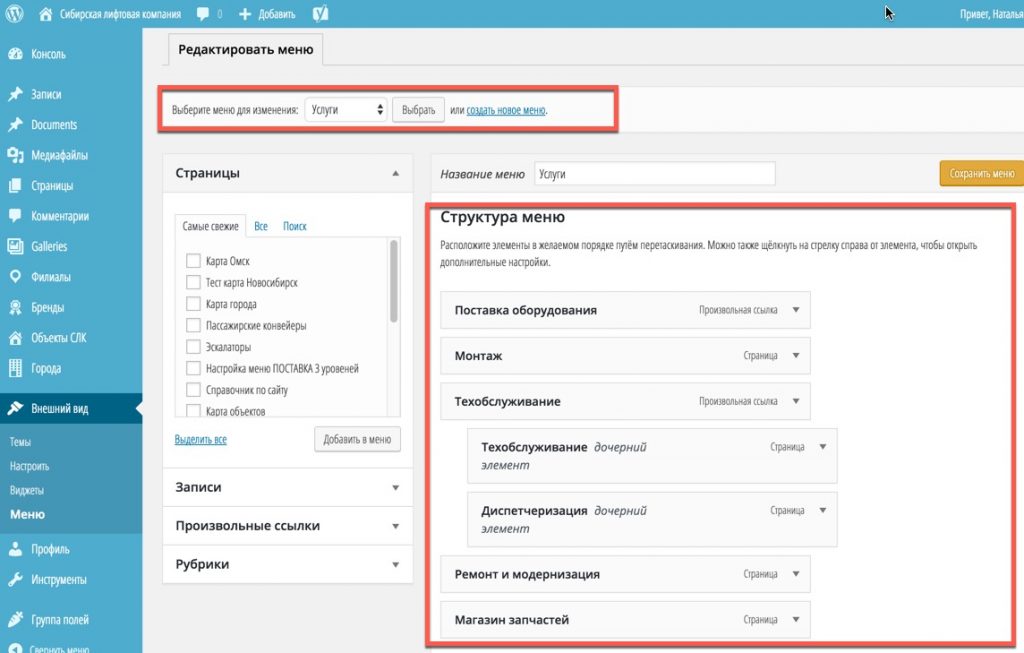
На ролике ниже, показано создание в меню первого уровня, или 2 ого под уровня меню.
Открыть на весь экран
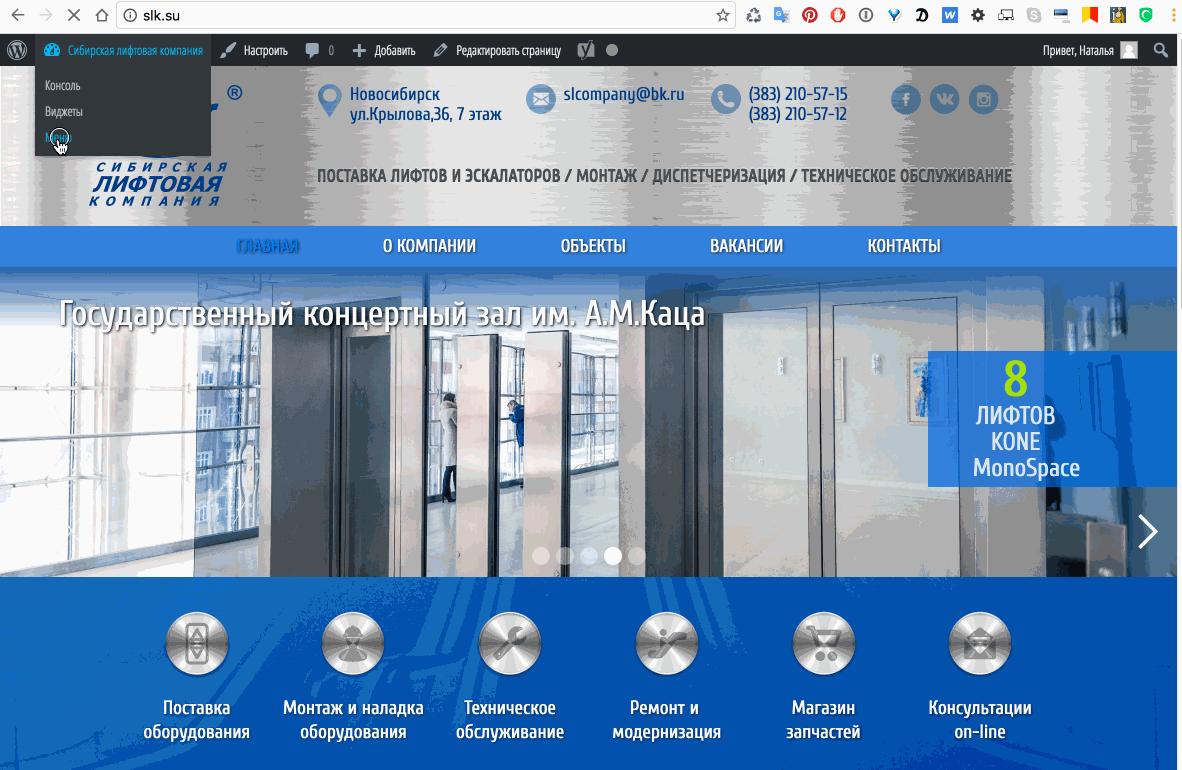
Back To Top
Меню — ПОСТАВКА
Рассмотрим заключительное 4-ое меню на сайте — ПОСТАВКА
Внимание! Управление данном меню в корне отличается от остальных трех меню
На схеме показано расположение данного меню на элементах сайта:
Размещается меню на странице => Поставка оборудования
На записях связанных с типами оборудования и типами брендов.

Вид меню на сайте:

На изображении ниже показано расположение для настройки и редактирование меню в панели управления:
Страницы => Настройка меню ПОСТАВКА 3 уровней
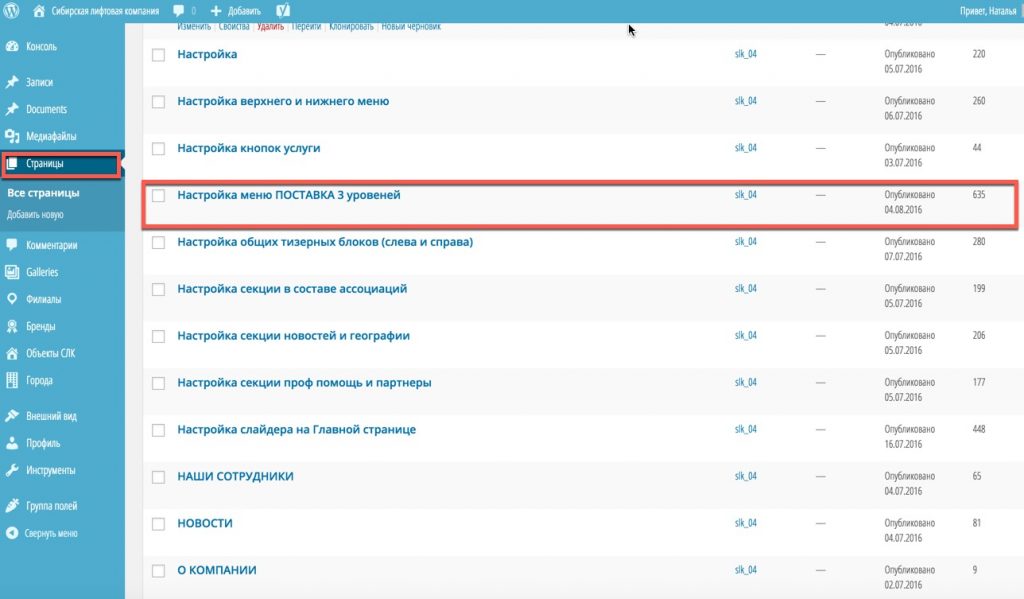
Внимание — есть тонкости!
1.Управление данным меню находится именно на этой страницы, удаление ее из системы повлечет полное удаление меню с сайта.
2. Настройка вывода пунктов меню осуществляется только с помощью адреса ссылки (URL), а не как в меню в остальных меню. То есть для настройки меню нужно знать точный адрес ссылки записи или страницы, на которую хочется настроить данную меню.
3. Все три уровня меню — могут настраиваться ссылками, то есть кликабельные все три уровня меню.
4. В меню предусмотрено только 3 вложенности меню
Управление данным меню показано ниже в видео ролике.
На ролике показывается создание на примере страницы контактов, создание пунктов меню с вложенностью на второй уровень и третий уровень в разделе эскалаторы.
Увеличить ролик
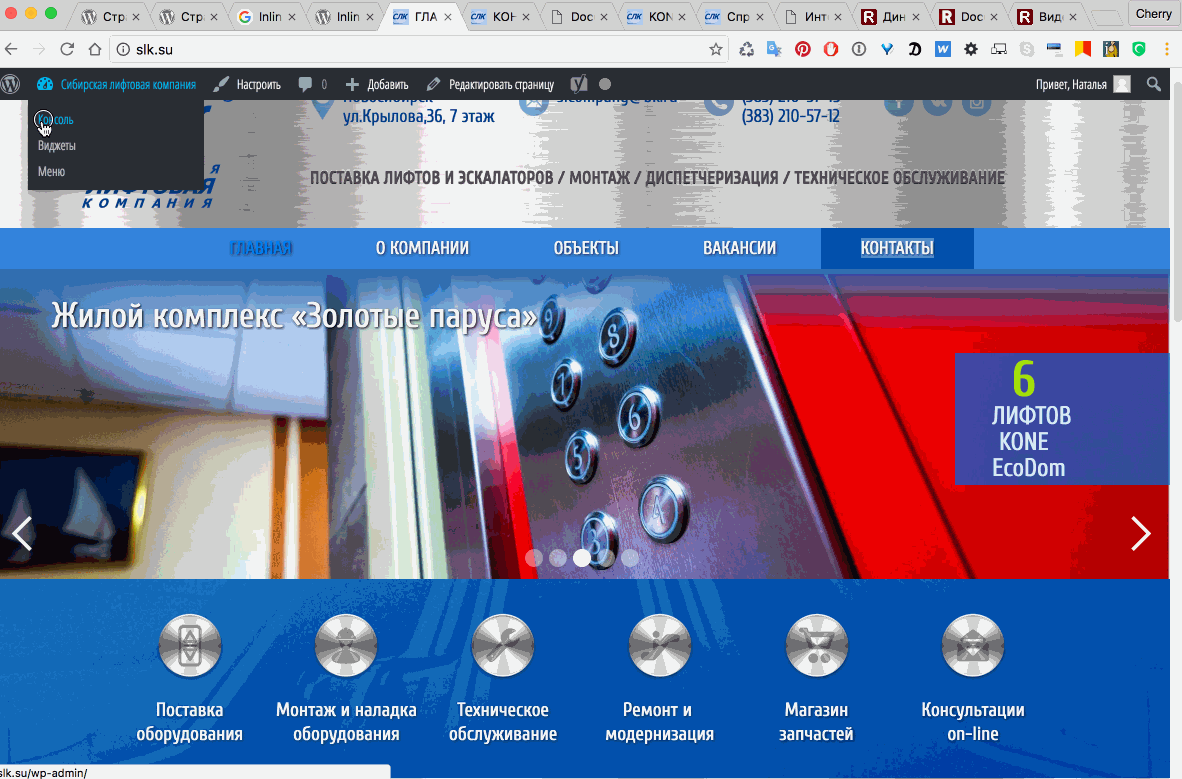
Back To Top
ТИЗЕРЫ сайта - управление
Общий принцип редактирования всех тизеров
На сайте существуют 3 типа тизеров, каждый тизер управляется из разных областей страниц, но общий принцип управления тизаерами одинаков.
Места нахождения тизеров и пути управления, показаны в разделах справочника — ниже.
На ролике ниже, показан единый принцип добавления нового тизера и удаление его, на примере тизера N1
Все пути в тизерах прописываются за счет указания точного адреса URL
Увеличить
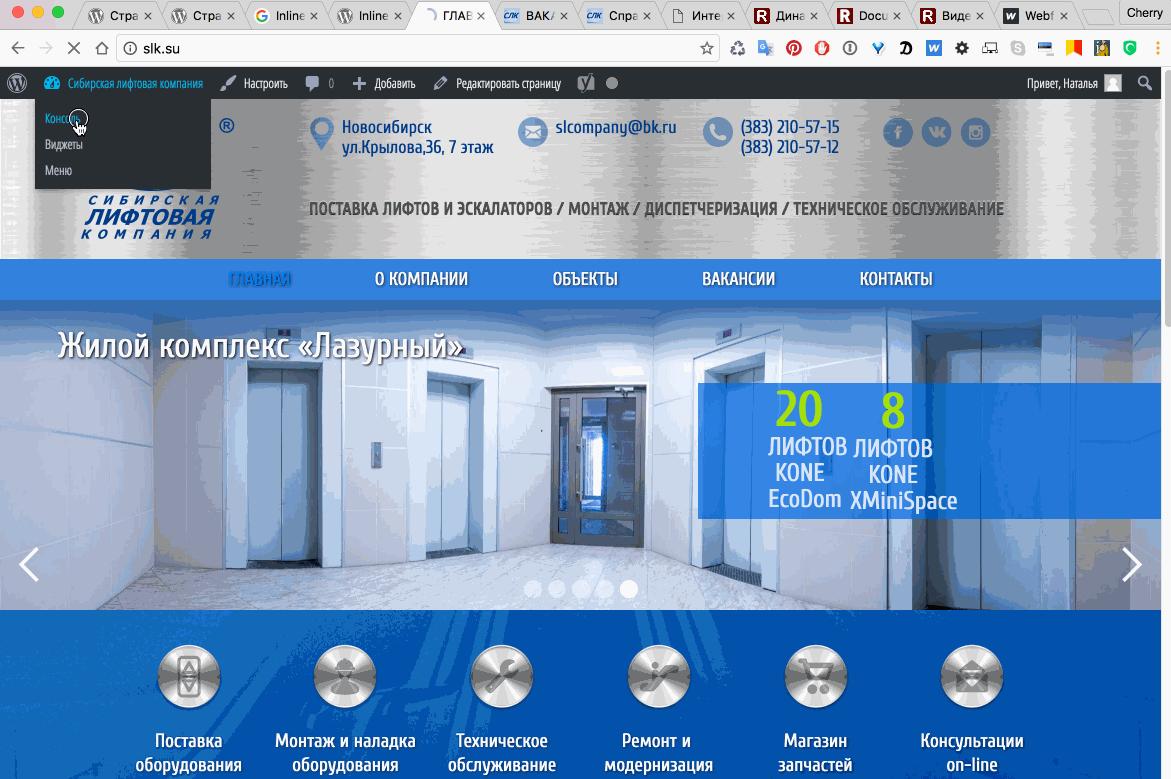
На ролике ниже, показан единый принцип добавления нового тизера и возможности добавить файл для скачивания в данном тизере, на примере тизера N1
Увеличить
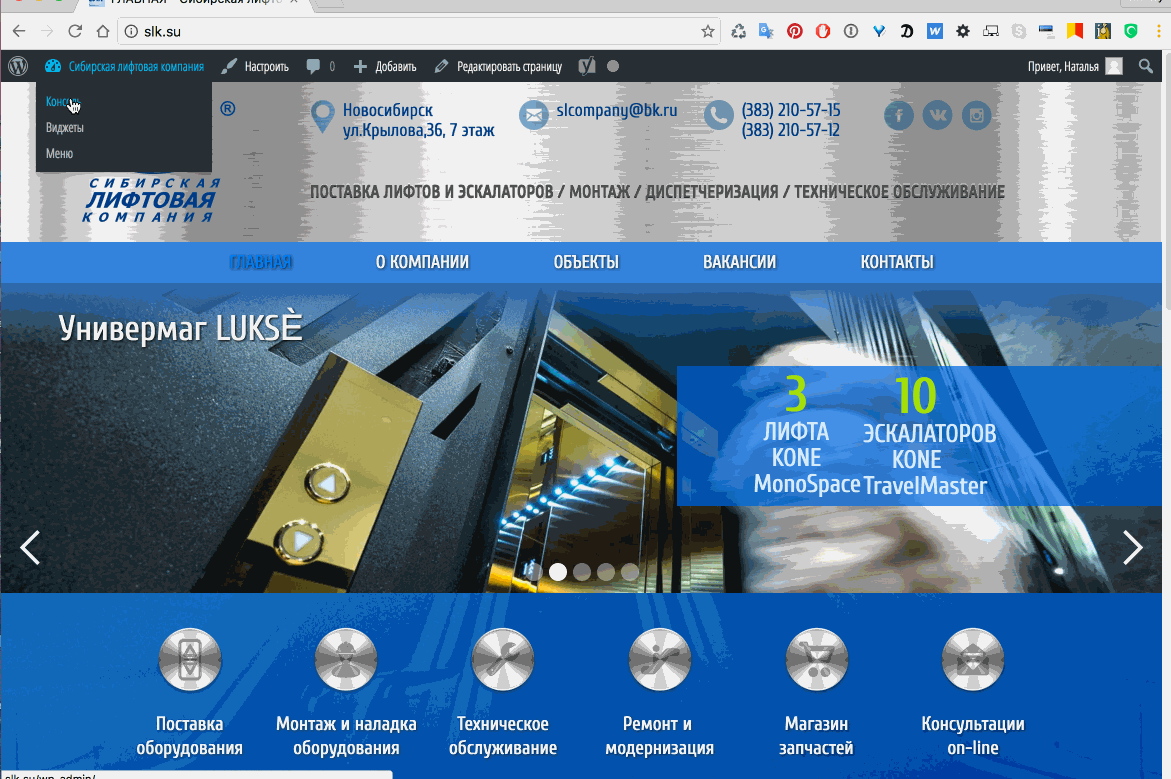
Back To Top
ТИЗЕР N1 — редактирование (общие тизерные блоки)
Тизер N1
Присутствует на определенных страницах сайта и в некоторых типах записей.
На изображении ниже — показаны взаимосвязи данного тизера:
Соответственно изменение или добавление тизера N1, повлечет изменения тизеров на всех указанных на схеме станиц и типов записей.
На рисунке, стрелки показывают направление размещения тизеров.
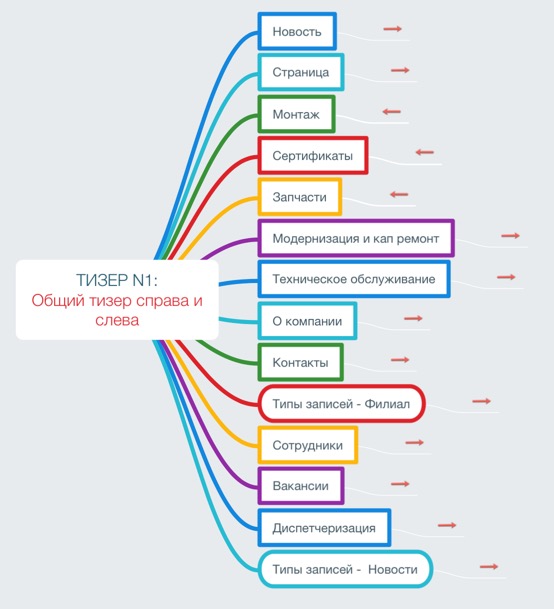 \
\
На изображении показано, как данные блоки выглядят на сайте, на примере страниц — Новости и Монтаж
Страница Монтаж
 Страница Новости
Страница Новости

Управление тизером N1 находится в консоли по адресу:
Страницы => Настройка общих тизерных блоков (слева и справа)
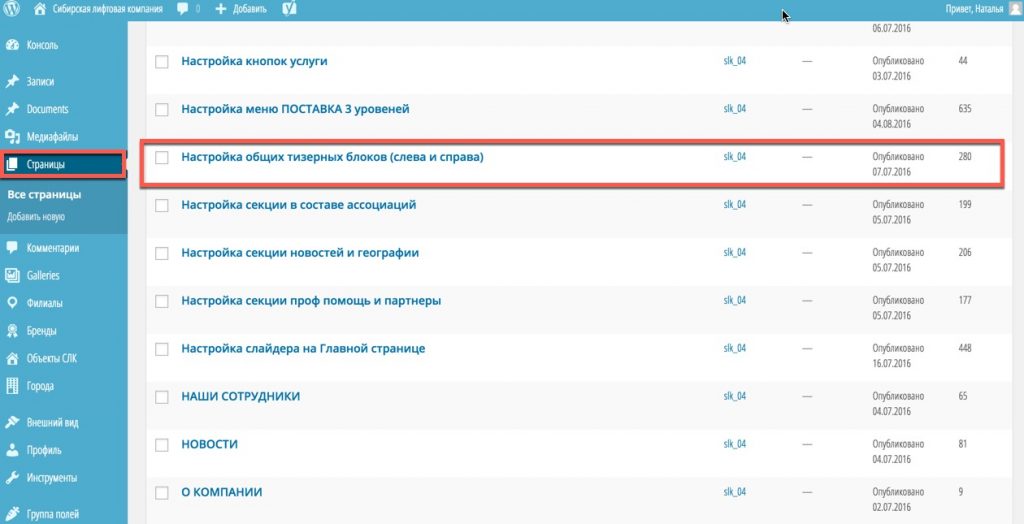
Внутри страницы:
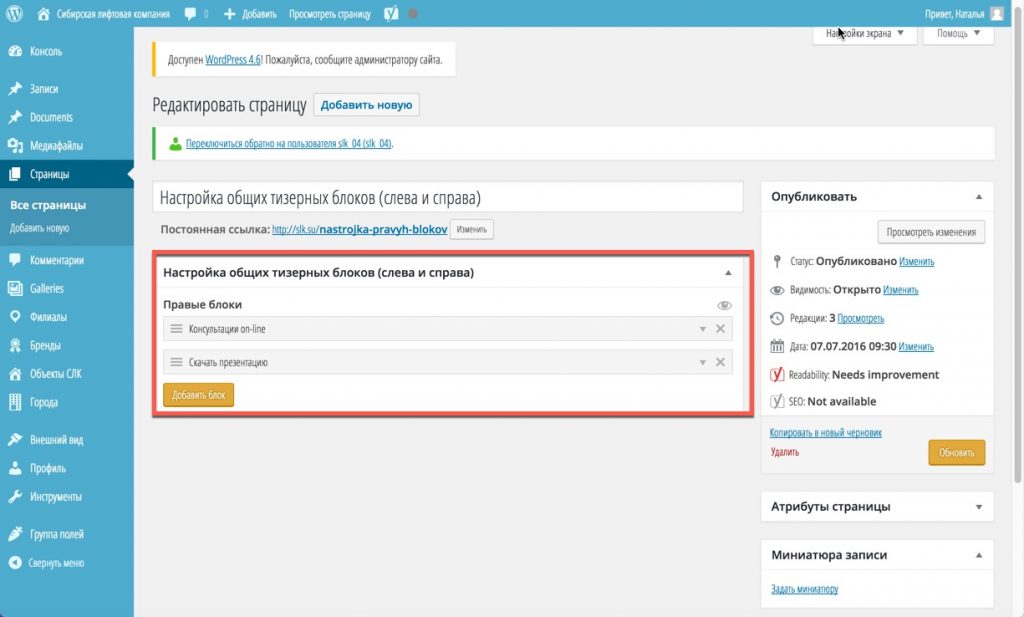
Back To Top
ТИЗЕР N2 — редактирование (консультации он-лайн)
Тизер N2
Присутствует только на определенных страницах сайта:
а именно, Консультации Он-лайн, и страница карточки объектов.
На изображении ниже — показаны взаимосвязи данного тизера:
Соответственно изменение или добавление тизера N2, повлечет изменения тизеров на всех указанных на схеме станиц.
На рисунке, стрелки показывают направление размещения тизеров.
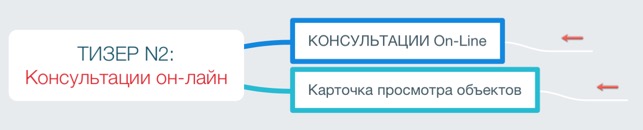
На изображении показано, как данные блоки выглядят на сайте, на страницах — Консультации Он-лайн и Карточки объектов
Страница Консультации Он-лайн
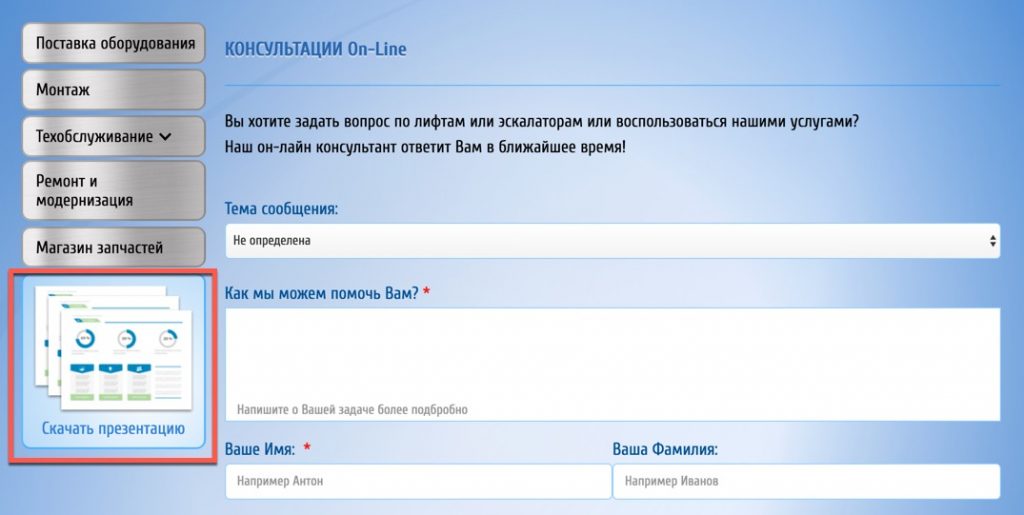
Страница просмотра — карточки объекта
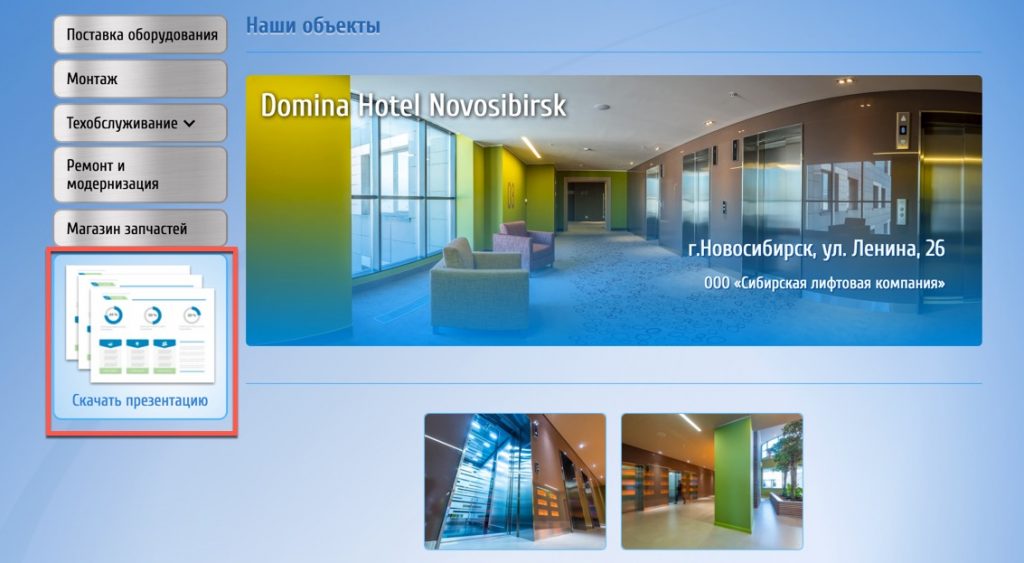
Управление тизером N2 находится в консоли по адресу:
Страницы => Консультации On-Line
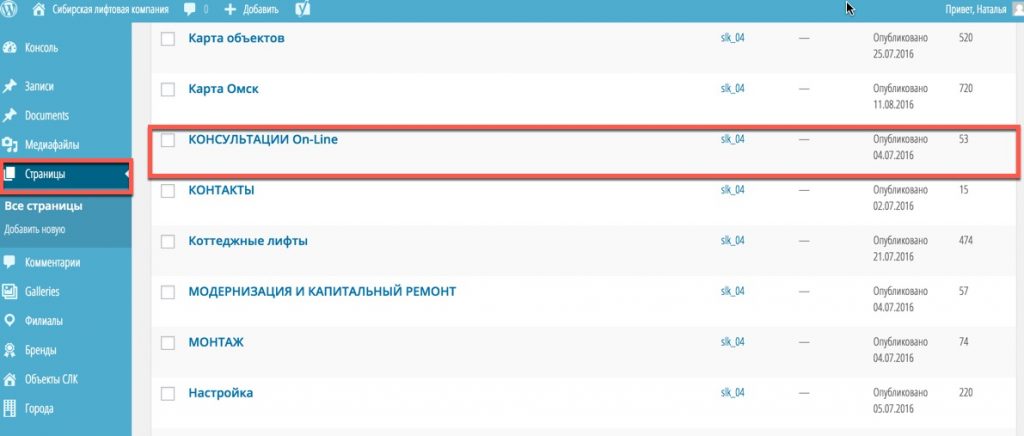 Внутри страницы — выделены на изображении красным маркером
Внутри страницы — выделены на изображении красным маркером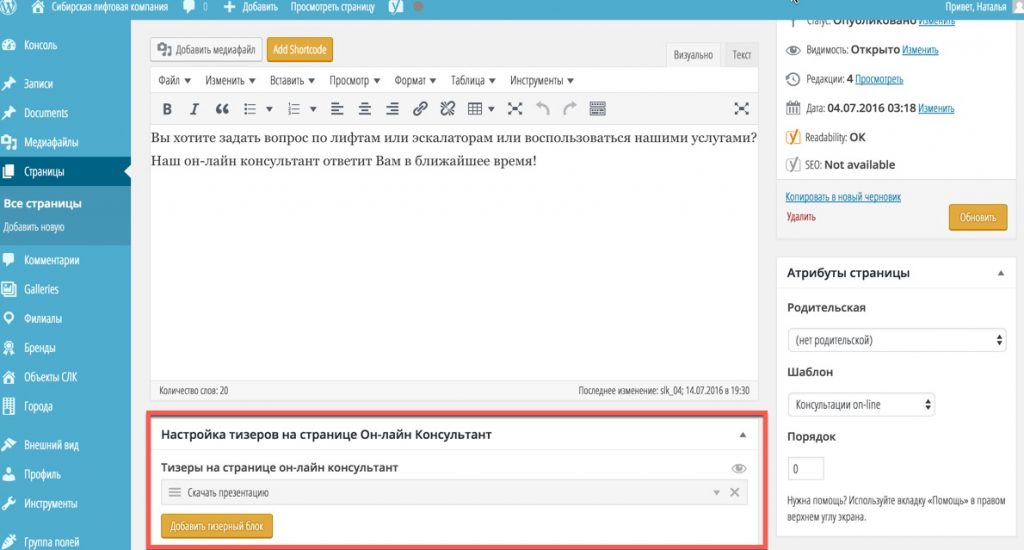
Back To Top
ТИЗЕР N3 — редактирование (ПОСТАВКА)
Тизер N3
Присутствует только на определенных страницах сайта:
а именно, Поставка оборудования, и все записи типов оборудования, например, больничные лифты, грузовые лифты, экалаторы и так далее..
На изображении ниже — показаны взаимосвязи данного тизера:
Соответственно изменение или добавление тизера N3, повлечет изменения тизеров на всех указанных на схеме станиц и записей.
На рисунке, стрелки показывают направление размещения тизеров.
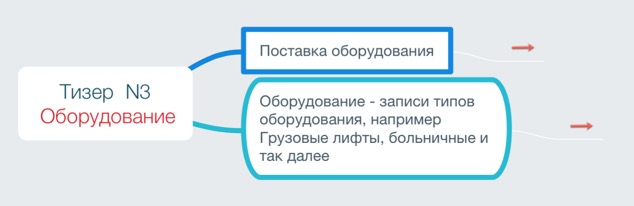
На изображении показано, как данные блоки выглядят на сайте, на страницах —Поставка оборудования и все записи типов оборудования
На изображении — тизер на Типах записей — пассажирские лифты
 На изображении — тизер на странице — Поставка оборудования
На изображении — тизер на странице — Поставка оборудования

Управление тизером N3 находится в консоли по адресу:
Страницы => Поставка оборудования
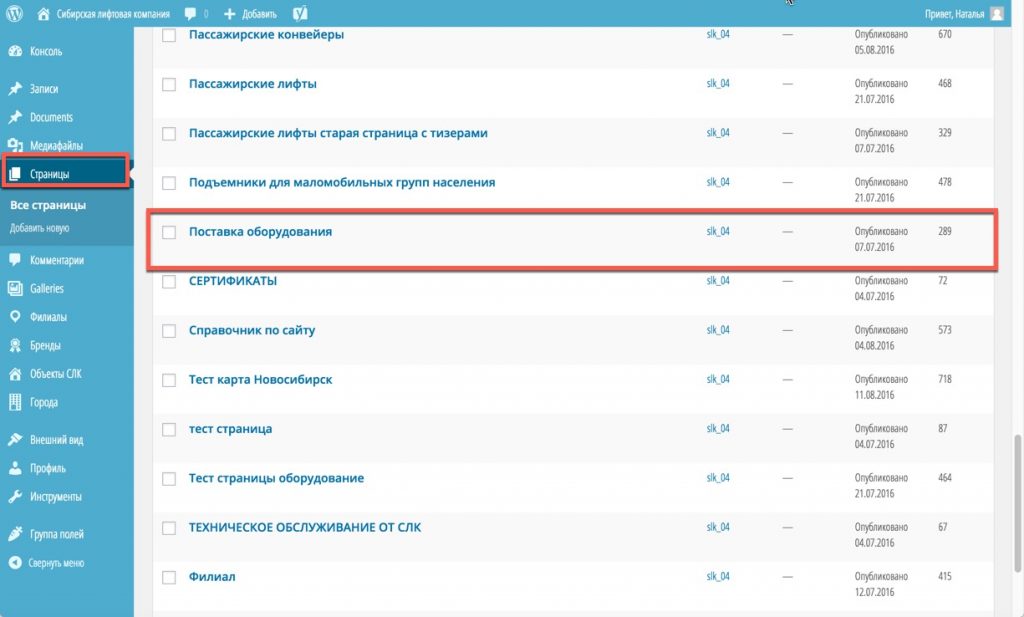 Внутри страницы — область тизера, выделена на изображении красным маркером
Внутри страницы — область тизера, выделена на изображении красным маркером
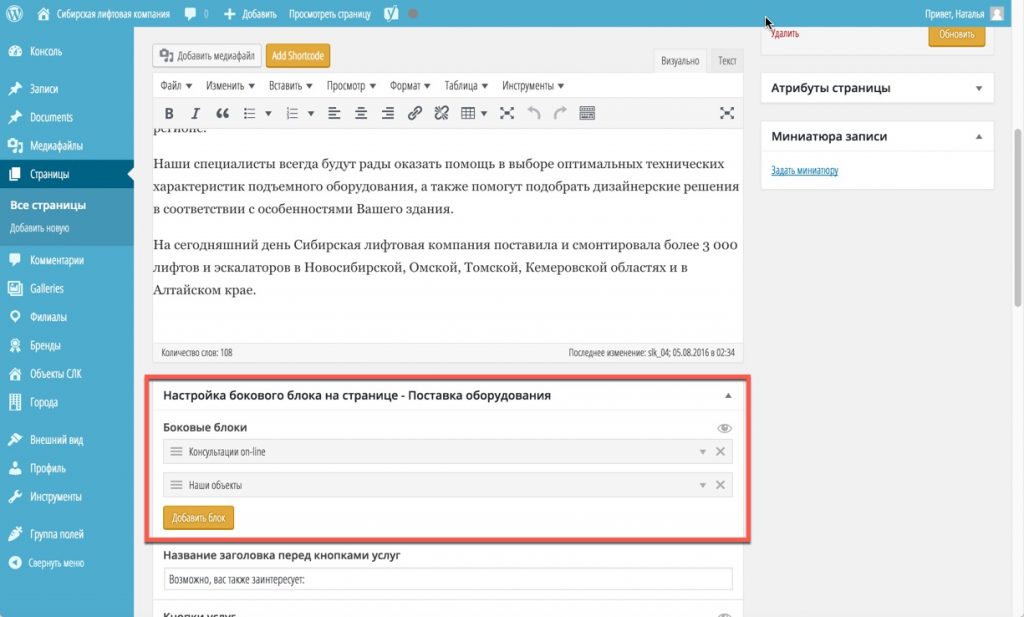
Back To Top
ТИЗЕР N4 — редактирование (БРЕНДЫ)
Тизер N4
Присутствует толко на записях типа — БРЕНДЫ.
В отличии от тизеров 1-2-3, данный тизер для каждой записи ИНДИВИДУАЛЕН, то есть имеет свои настройки для каждой записи.
На рисунке, стрелки показывают направление размещения тизеров.
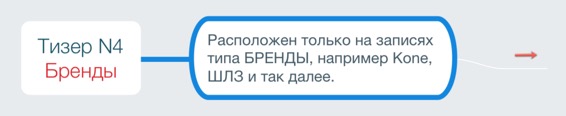
На изображении показано, как данный блок тизеров выглядят на странице типов записей — БРЕНДЫ — Kone — пассажирские лифты
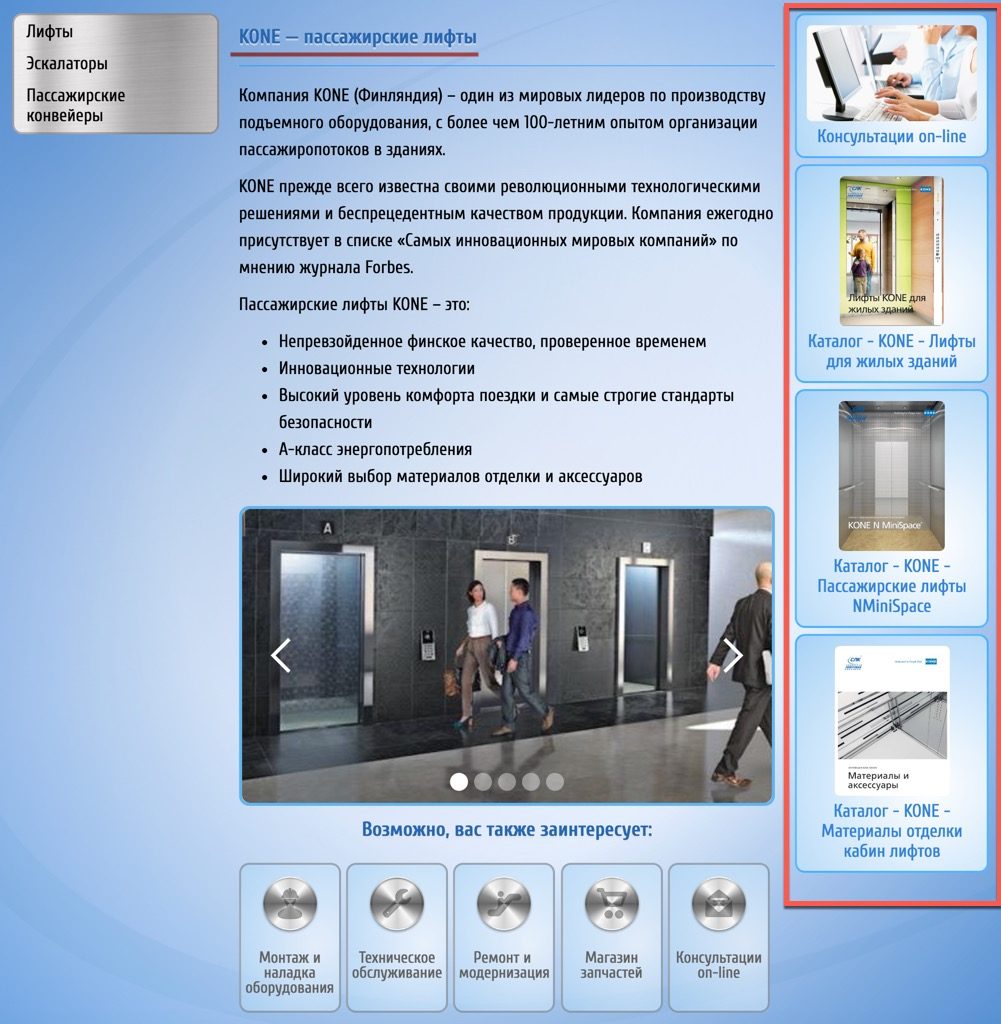
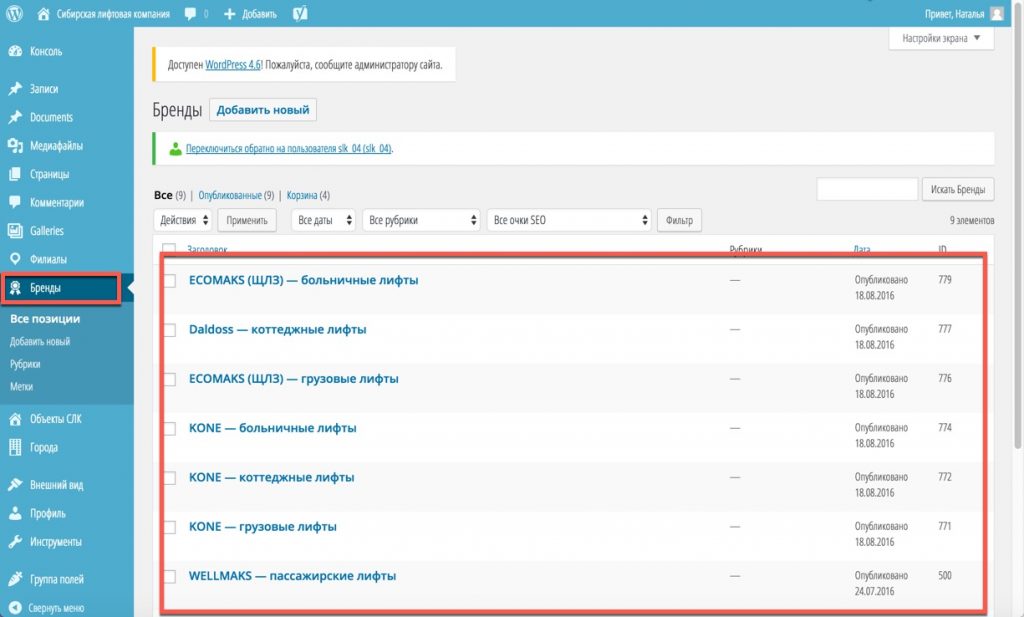
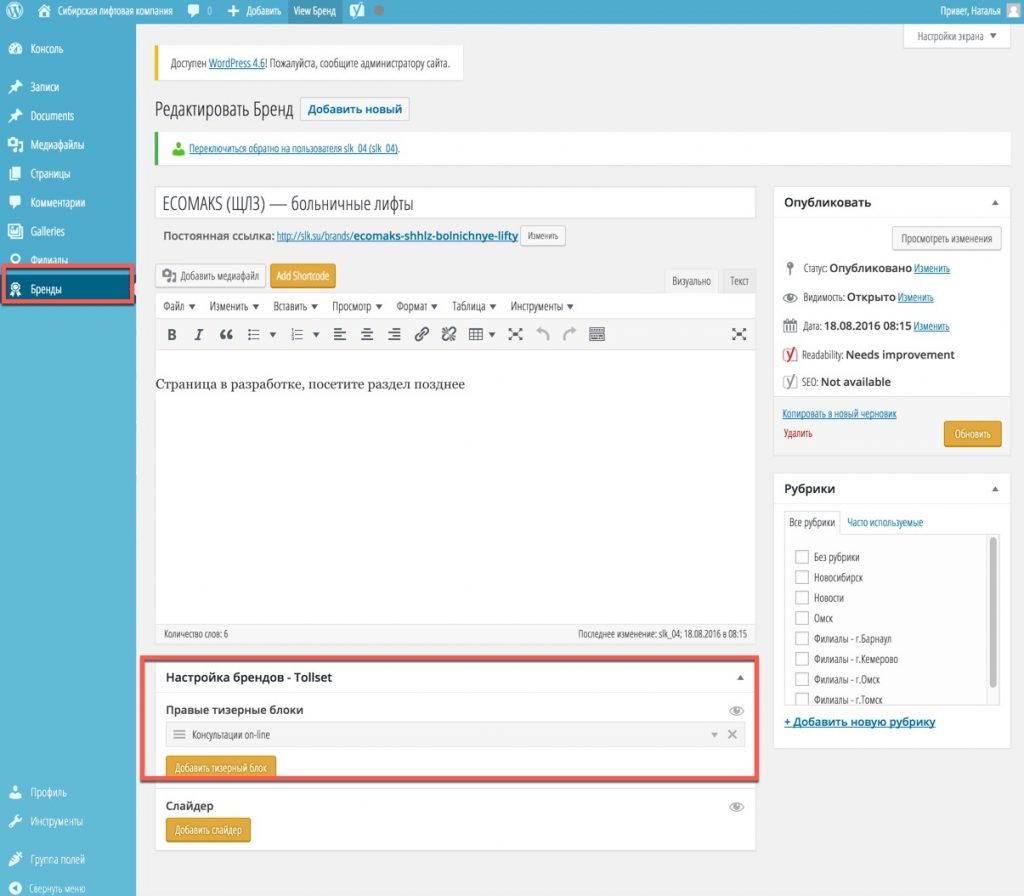
Back To Top
ТИПЫ ОБОРУДОВАНИЯ - страницы - создание, редактирование
Общие настройки и расположение страниц — типы оборудования
ТИПЫ ОБОРУДОВАНИЯ — страницы — создание, редактирование.
К типам оборудования относятся страницы, которые предназначены для раздела
Поставка оборудования принадлежащие к основным направлениям оборудования,
к примеру из уже созданных мы имеем:
Находятся они Консоль => Страницы =>
Поставка оборудования — начальная страница с основными настройками всех элементов, которые распостраняются на последующие созданные страницы типов оборудования (кроме тизеров марок), к ним относятся:
Пассажирские лифты
Грузовые лифты
Панорамные лифты
Коттеджные лифты
Больничные лифты
Подъемники для маломобильных групп населения
Эскалаторы
Пассажирские конвейеры
На изображении ниже, выделенные красной обводной, показаны расположения данных страниц в консоли управления сайтом.
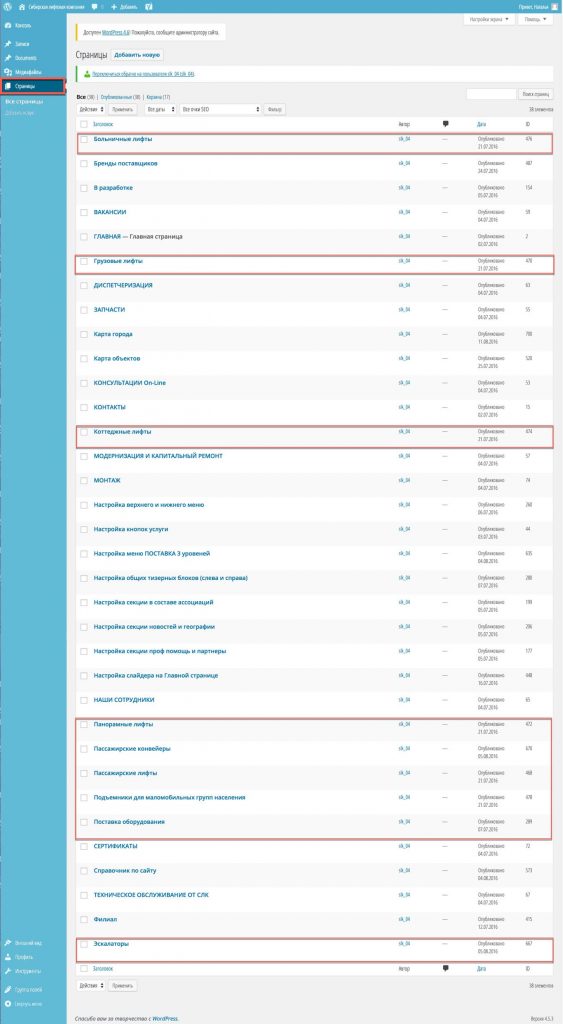
Далее на изображении показано, как выглядит одна из созданных страниц уже на сайте, так же нумерацией показаны обозначения элементов данной страницы, которые опишем ниже:
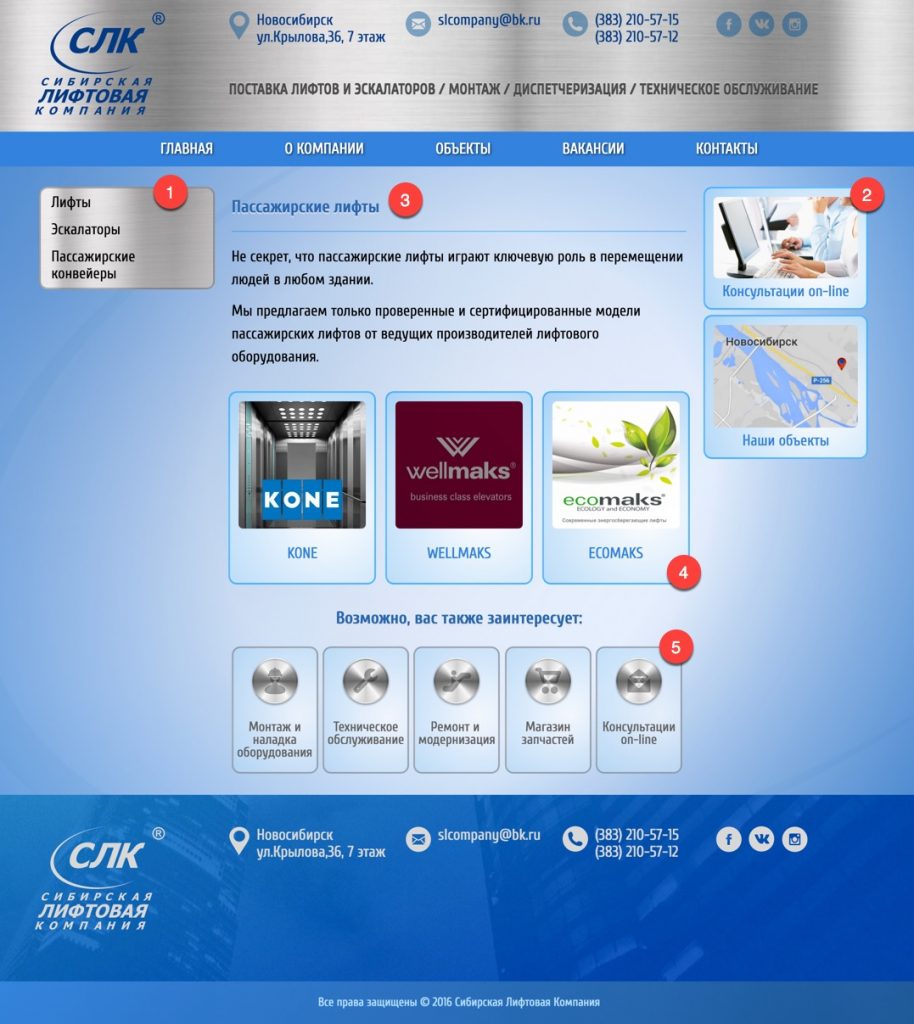
Обозначения элементов на страницах Типы оборудования:
Подробно рассмотрим страницу типов оборудования
СТРАНИЦА ТИПА ОБОРУДОВАНИЯ СОСТОИТ из:
1. Бокового меню (находится только на страницах (находятся на страницах поставка оборудования и всех страниц типов оборудования))— для управления данным меню, смотрите настройки справочника по разделу — МЕНЮ ПОСТАВКА
2. Тизерные блоки -(находится только на страницах (находятся на страницах поставка оборудования и всех страниц типов оборудования)) — для управления данными тизерами, смотрите настройки справочника по разделу — ТИЗЕР N3 — редактирование (ПОСТАВКА)
3. Текст страницы и заголовок — обычная текстовая область и заголовок либой страницы.
4. Тизерные блоки марок — являются индивидуально настраиваемыми тизерами на каждой странице типа оборудования, как их создавать смотрите урок далее.
5. Кнопки услуг для страниц типов оборудования,(находятся на страницах поставка оборудования и всех страниц типов оборудования)) они отличаются от кнопок на главной, поэтому имеют свою настройку.
5. Кнопки услуг для страниц типов оборудования,
Данные элементы управляются со страницы ПОСТАВКА ОБОРУДОВАНИЯ
Место расположения данной страницы в консоли:
Страницы => Поставка оборудования
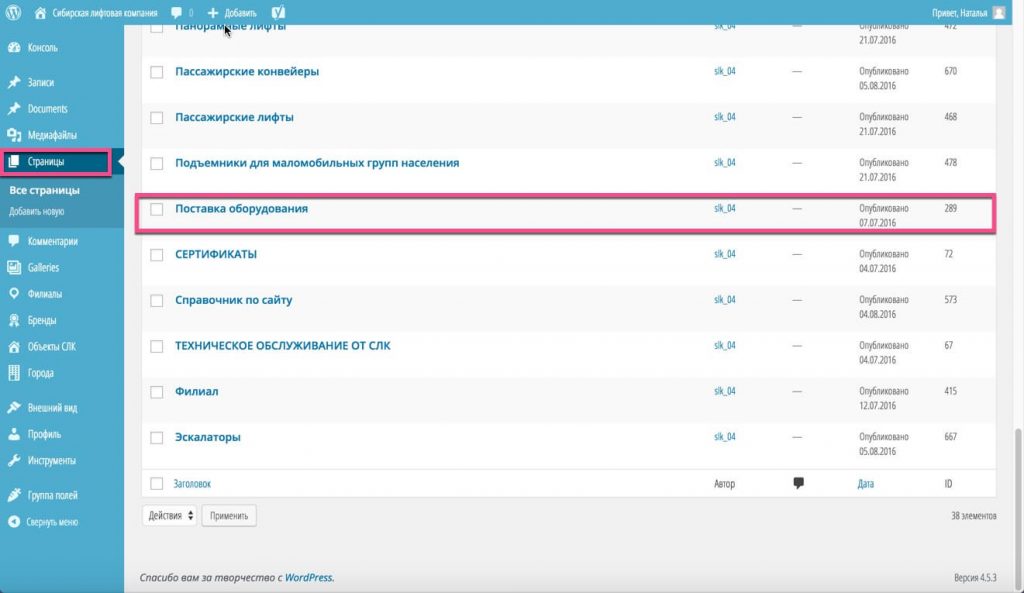
и соответсвенно все произведенные изменения кнопок, будут распространятся на все страницы типов оборудования, ровно так же как и все изменения элементов 1-2-3-5, кроме 4 пункта, тизеры марок
На изображении ниже, показана взаимосвязь элементов на страницах типов оборудования и страницы Поставка оборудования.
увеличить изображение
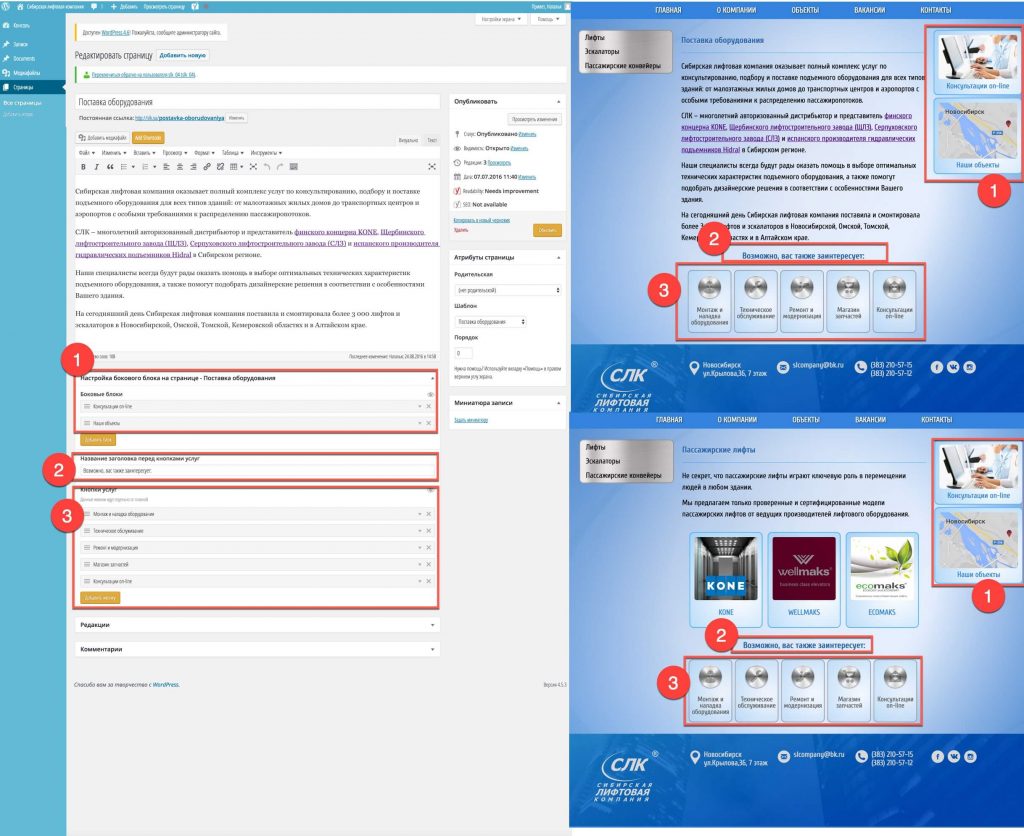
Так же кнопки УСЛУГ, по пунктом N2-3 отображаются, и на всех записях типа БРЕНДЫ,
смотрите урок 6.1 Записи типа БРЕНДЫ
Далее в следующем разделе мы покажем как создать новый тип оборудования, а так же произвести изменения в дополнительных блоках.
Back To Top
Создание страницы с новым типом оборудования и изменения в дополнительных элементах страниц
В текущем уроке, мы научимся создавать новые типы оборудования.
Для того что бы создать страницу с новым типом оборудования, нужно зайти в консоли:
Страницы => Создать страницу, => внести название заголовка и => применить к странице шаблон под нзванием оборудование.
Внимание!
Если не применить к созданной странице, что она относится к типу оборудования, то на ней не появятся элементы, о которых мы писали выше в уроке.
А именно:
Тизеры, меню поставки, тизеры марок и кнопок услуг.
На ролике показано, создание новой страницы ТИПА ОБОРУДОВАНИЯ, применение к ней шаблона — ОБОРУДОВАНИЕ и создания персональных тизеров для данной страницы.
Открыть на всю страницу
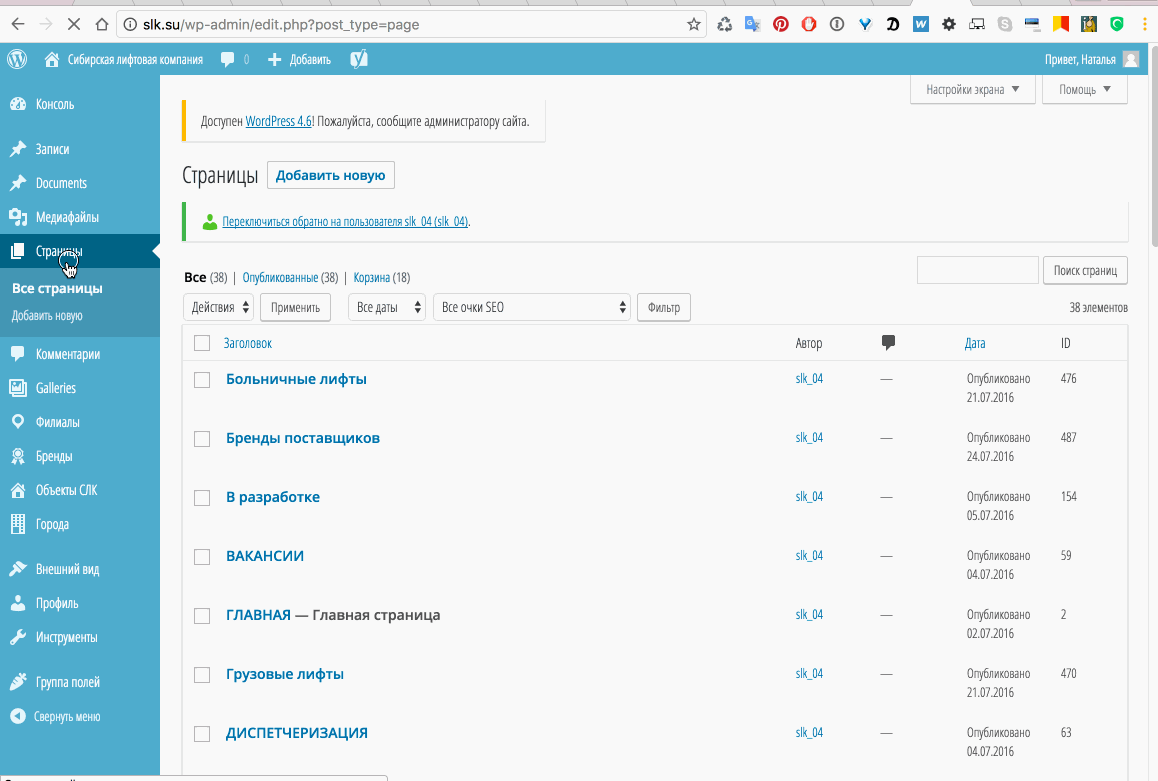
Ниже в ролике, показано подключение созданной страницы, к меню поставки
Увеличить на всеь экран
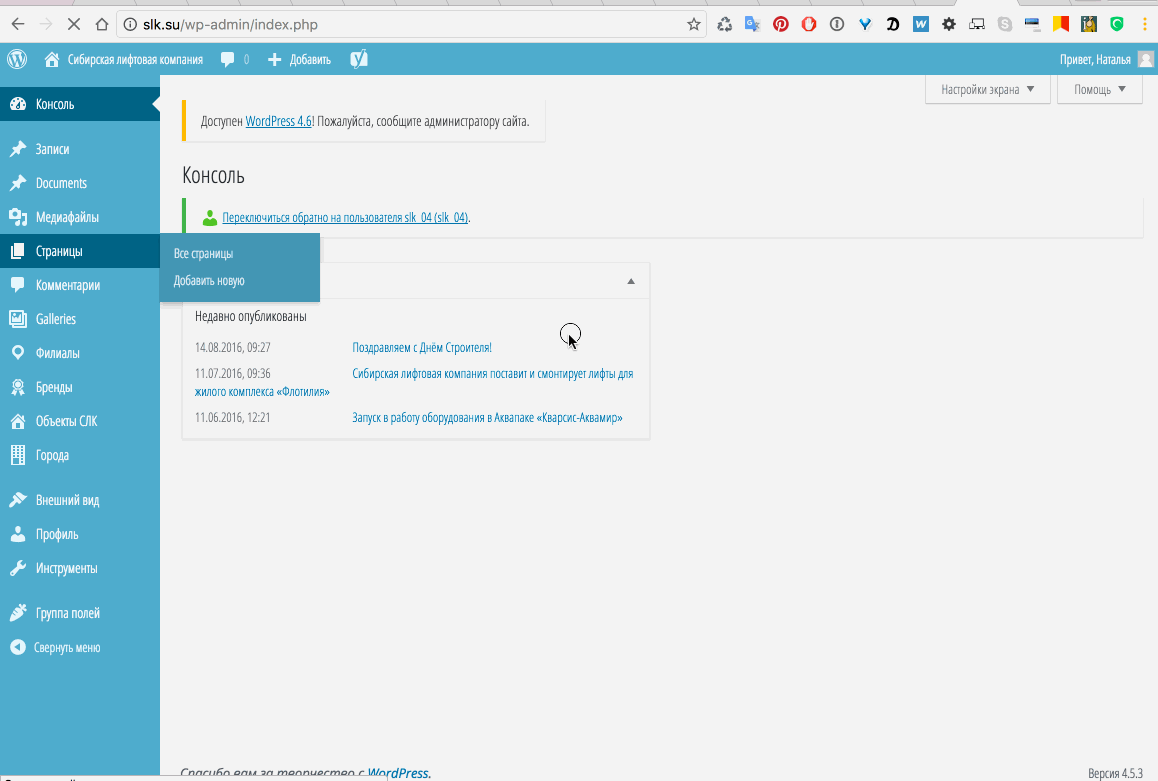
Back To Top
БРЕНДЫ - оборудования
Записи типа БРЕНДЫ
К записям типа БРЕНДЫ относятся фирменные названия любого поставляемого оборудования компанией СЛК.
На текущий момент к ним относятся созданные записи:
ECOMAKS (ЩЛЗ) — больничные лифты
Daldoss — коттеджные лифты
ECOMAKS (ЩЛЗ) — грузовые лифты
KONE — больничные лифты
KONE — коттеджные лифты
KONE — грузовые лифты
WELLMAKS — пассажирские лифты
KONE — пассажирские лифты
ECOMAKS (ЩЛЗ) — пассажирские лифты
Управления и создание страниц БРЕНДОВ находится:
Консоль => Бренды
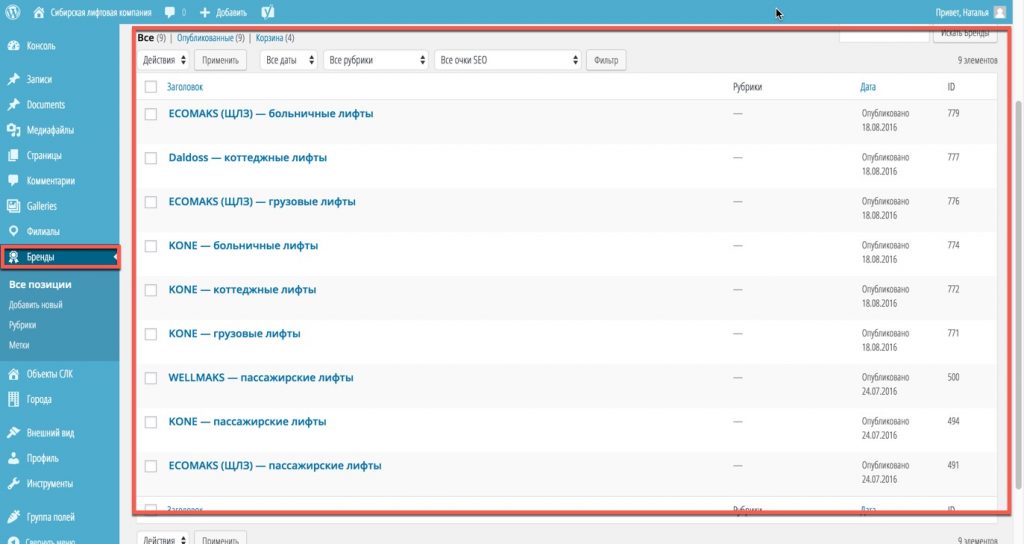 Управление записи типа Бренды, состоит из элементов:
Управление записи типа Бренды, состоит из элементов:
Заголовка
Описания.
Правых тизерных блоков — внимание, для каждой записи, тизерные блоки индивидуальны, то есть имеют свои картинки и описания. Если при создании нового бренда, необходимо какие то блоки сохранять идентичными, то рекомендуется при создании новой записи — дублировать из какой нибудь созданной уже записи. Видео урок показан далее.
Блока слайдеров, — внимание, для каждой записи, слайдер так же идет индивидуальным, то есть для каждой записи можно создать индивидуальные картинки слайдера.
Меню поставка — изучить её настройку и правление можно, в разделе справочника 3.5 Меню — ПОСТАВКА
Кнопки Услуг — изучить её настройку и правление можно, в разделе справочника
На изображении ниже, наглядно показывается взаимосвязь элементов из консоли со страницы записи Брендов, и вывод и просмотр на сайте.
Открыть в увеличенном виде
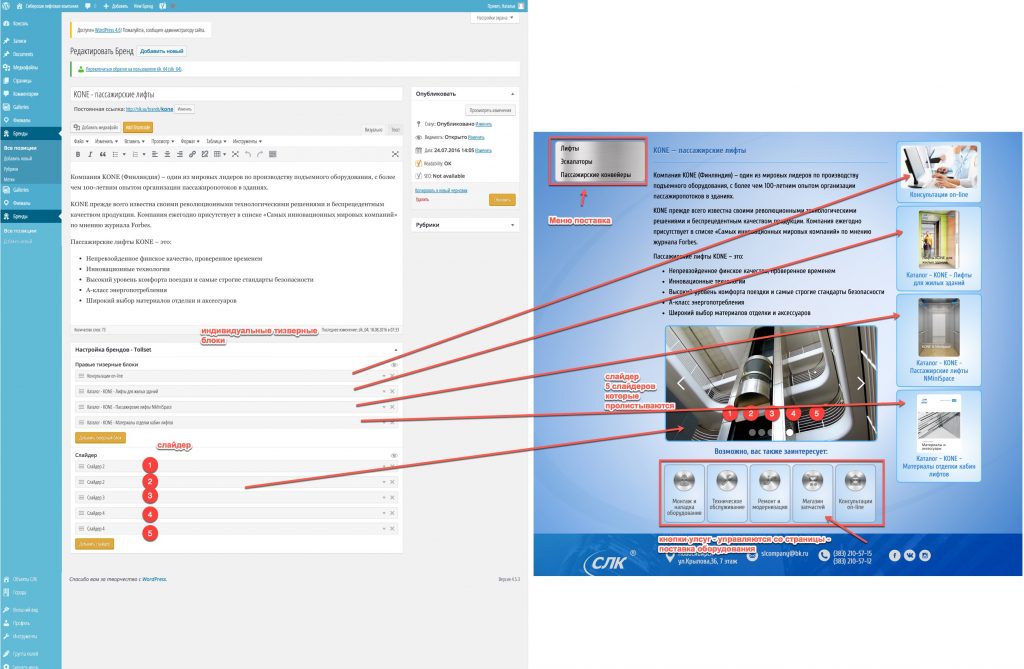
РОЛИК создания новой записи БРЕНДОВ
На ролике показывается создание новой записи — бренды
путем дублирования из предыдущей,
для возможности сохранить и не создавать заново
тизерный блок — консультации он-лайн
Когда запись создана методом клонирования,
очень важно, название заголовка записи —
а именно ее ссылку сохранить в новом формате — это очень важно для сео.
На ролике показан пример как сделать новое название для ссылки, что бы не сохранилось название склонированной записи.
так же показывается
создание новых слайдеров, и правых тизерных блоков, и создание ссылки для скачивания каталога
Посмотреть в увеличенном виде
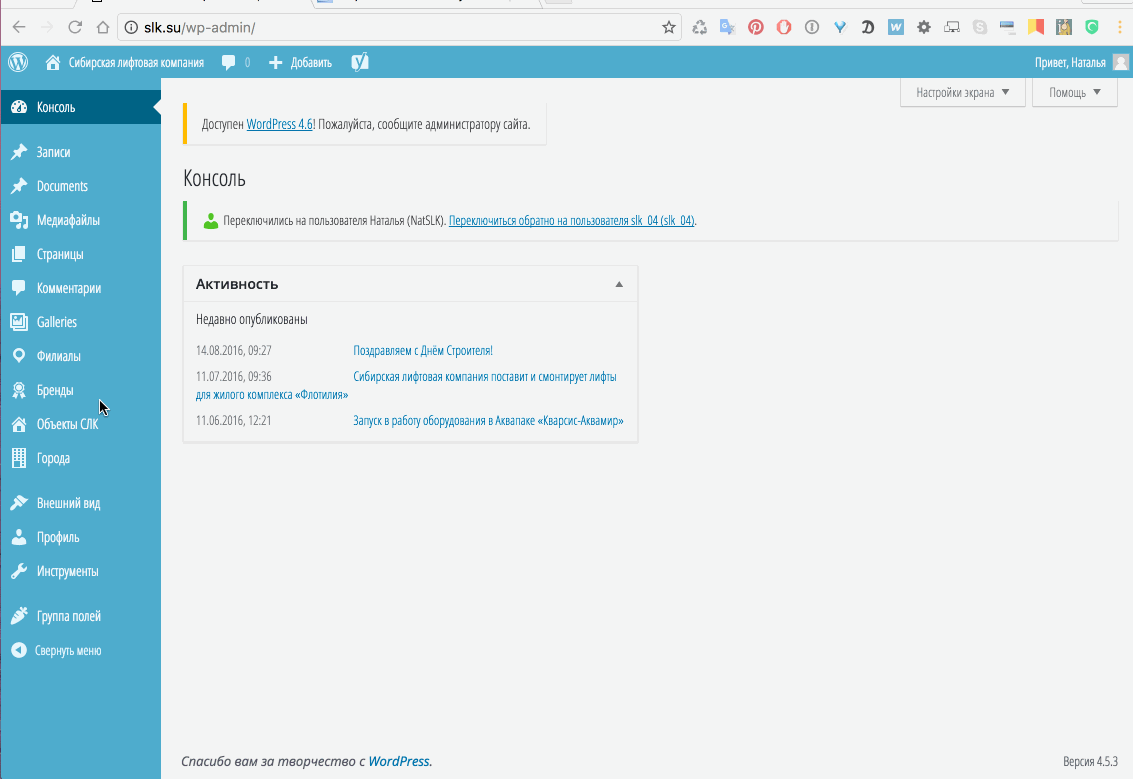
Back To Top
Главная страница
Настройка шапки сайта и подвала сайта
Данный урок покажет как настраивать данные в шапке сайта

Изменение, удаления логотипа и(или) текстового описания сайта

Для этого заходим в Консоль далее Страницы, Настройка верхнего и нижнего меню,
и меняем в соответствующих полях изображения и текст если это необходимо
ВАЖНО! После каждой операции по изменению, удалению или редактированию, обязательно нажимать кнопку ОБНОВИТЬ с права.
Посмотреть в увеличенном виде
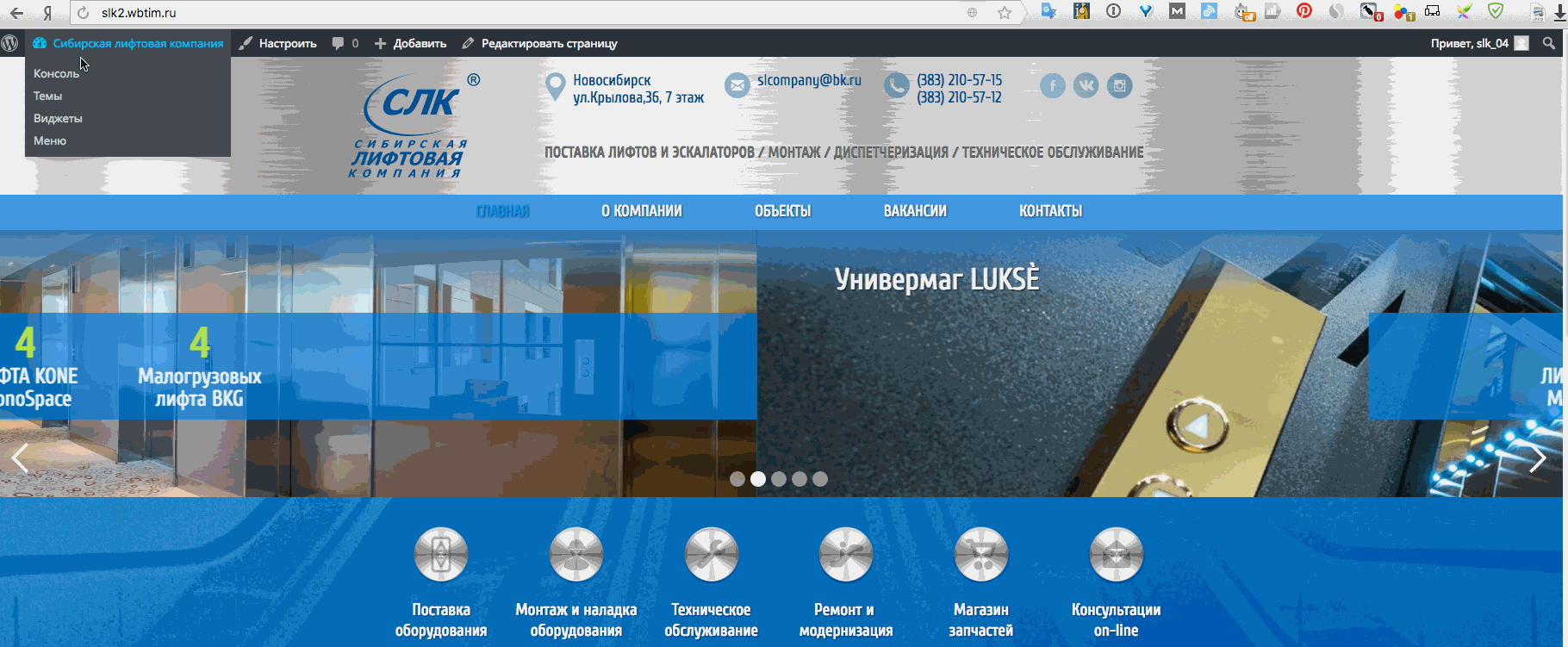
Так же при необходимости можно поменять в верхней шапке
Адрес компании, Эл.почту, телефоны и кнопки соц. сетей, их иконки и ссылки.
Для этого заходим в тот же раздел, Консоль далее Страницы, Настройка верхнего и нижнего меню

Посмотреть в увеличенном виде
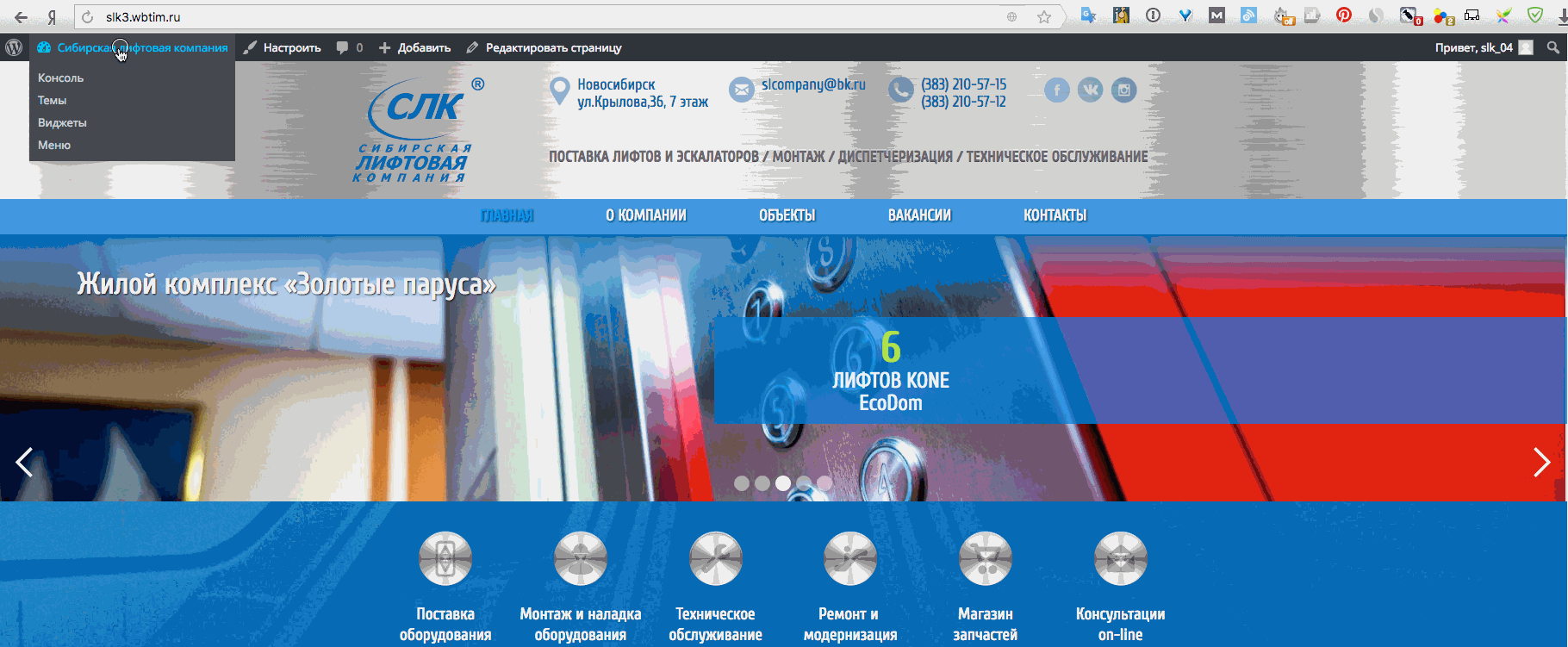
ВАЖНО! После каждой операции по изменению, удалению или редактированию, обязательно нажимать кнопку ОБНОВИТЬ с права.
Настройка и редактирование подвала сайта и нижнего меню
Для этого заходим в Консоль далее Страницы, Настройка верхнего и нижнего меню,
и меняем в соответствующих полях изображения и текст если это необходимо

Посмотреть в увеличенном виде
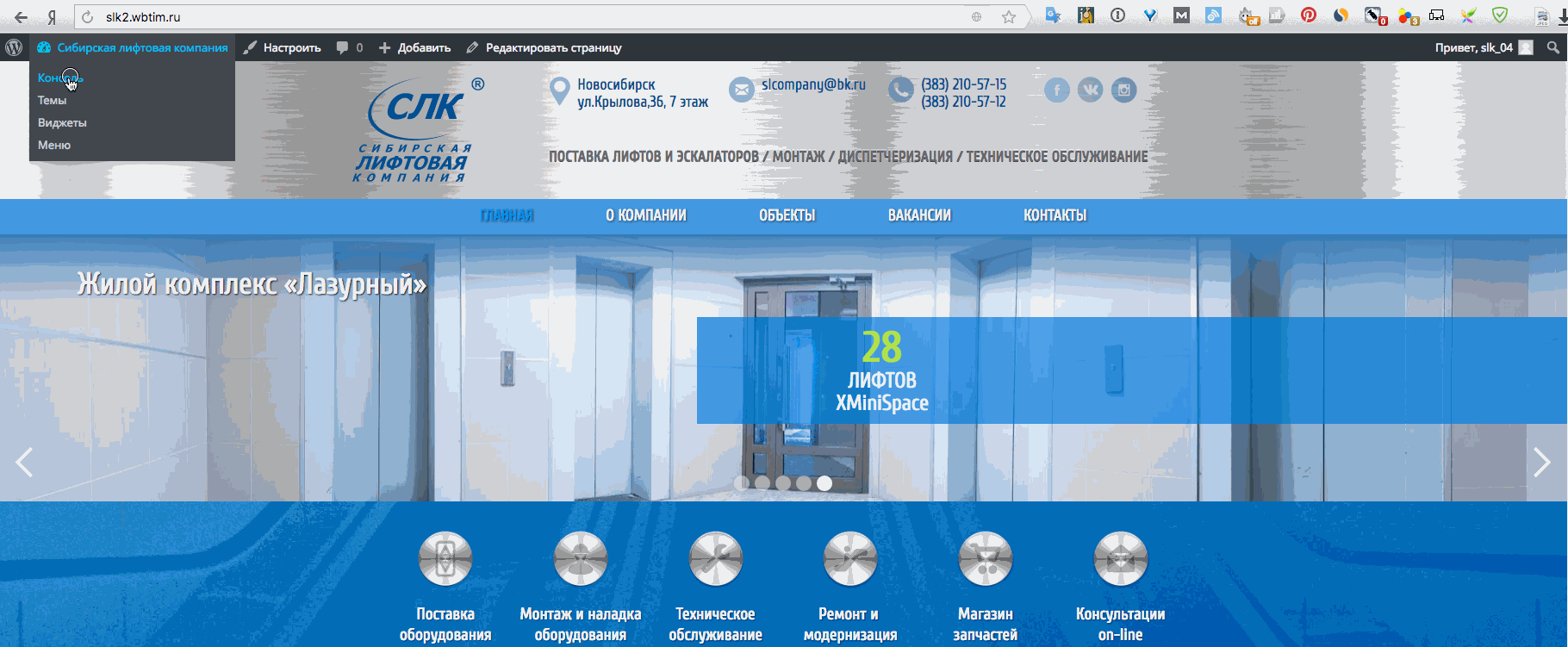
ВАЖНО! После каждой операции по изменению, удалению или редактированию, обязательно нажимать кнопку ОБНОВИТЬ с права.
Картинки, лого и иконки должны быть соответствующим образом подготовленны перед размещением.
Back To Top
Настройка горизонтального меню главной страницы

Путь для настройки
Консоль, Внешний вид, меню, на открывшейся странице вверху вкладка Редактировать меню, выбираем Главное меню
в конце настройки нажимаем Сохранить меню если что то переделывали
Посмотреть в увеличенном виде
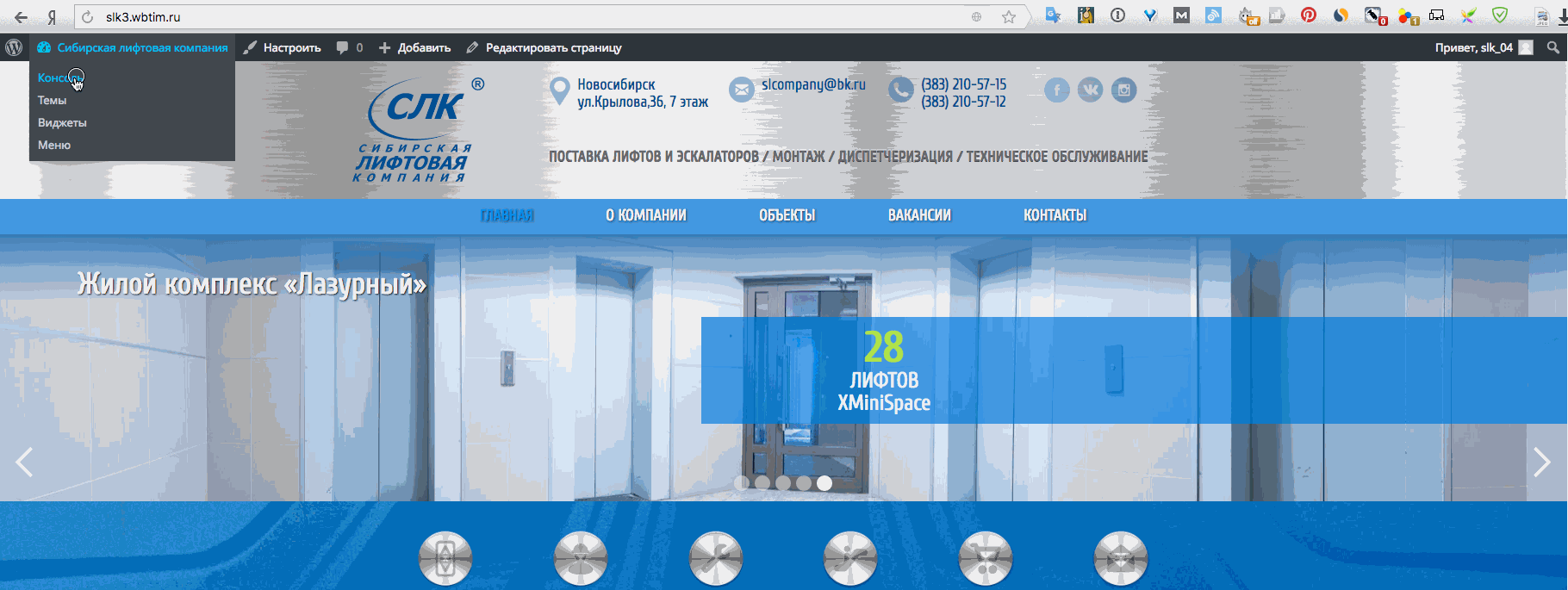
Back To Top
Настройка кнопок услуги
В этом уроке Вы узнаете как можно поменять удалить или отредактировать раздел Услуги компании
Здесь можно изменить картинку кнопки, подпись и ссылку куда эта кнопка направляет
Для этого заходим в Консоль далее Страницы, Настройка верхнего и нижнего меню,
и меняем в соответствующих полях изображения и текст если это необходимо
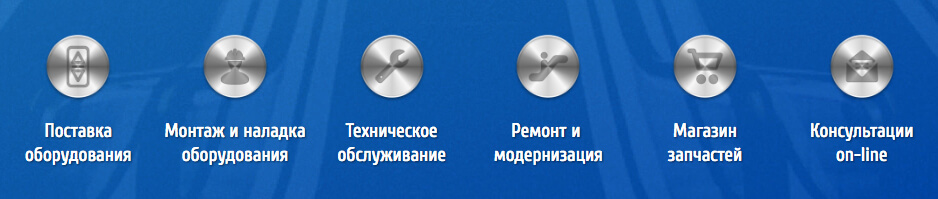
Посмотреть в увеличенном виде
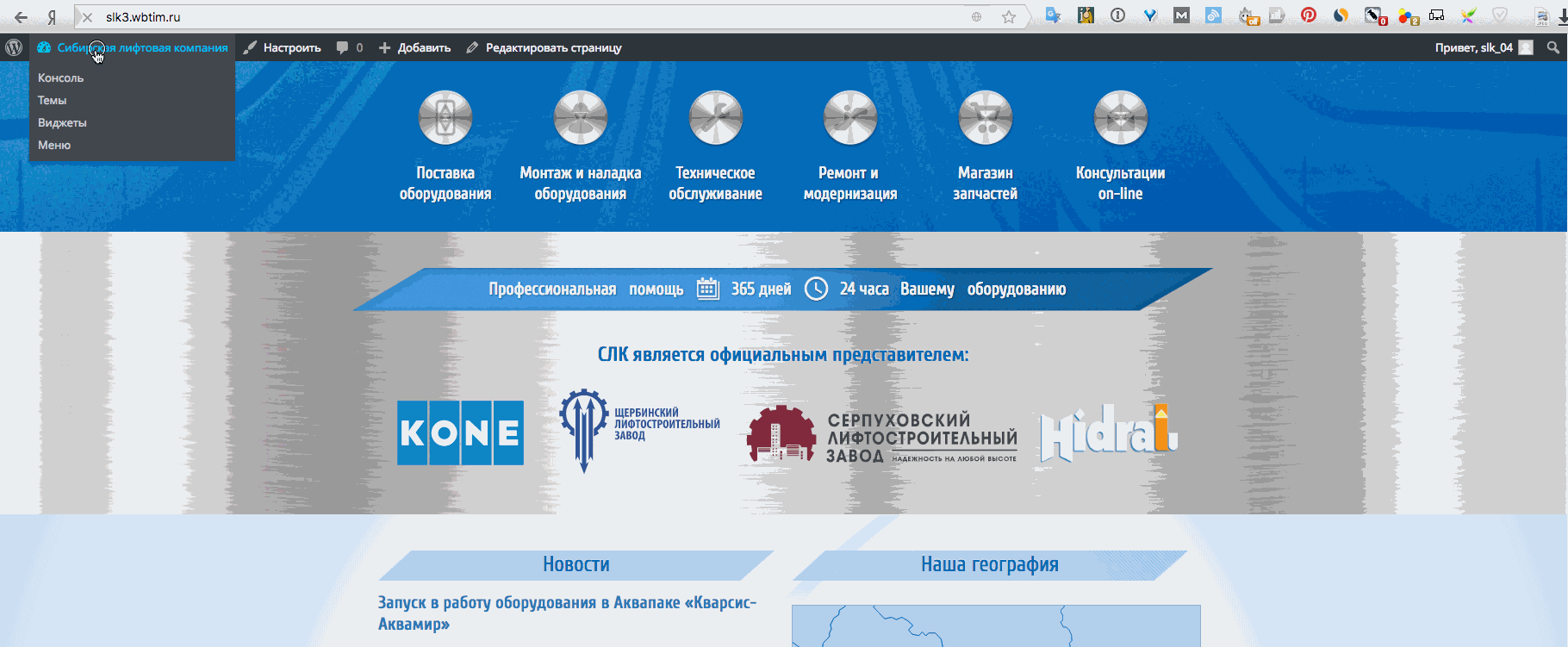
ВАЖНО! После каждой операции по изменению, удалению или редактированию, обязательно нажимать кнопку ОБНОВИТЬ с права.
Back To Top
Настройка слайдера на Главной странице
В слайдере на главной странице можно менять фото слайдера, показатели количества лифтов и типа лифтов на объектах,
а так же ссылки с показателя количества и типа лифтов.
ВАЖНО! Количество фотографий на слайдере не более 5, количество показателей в блоке не более 4
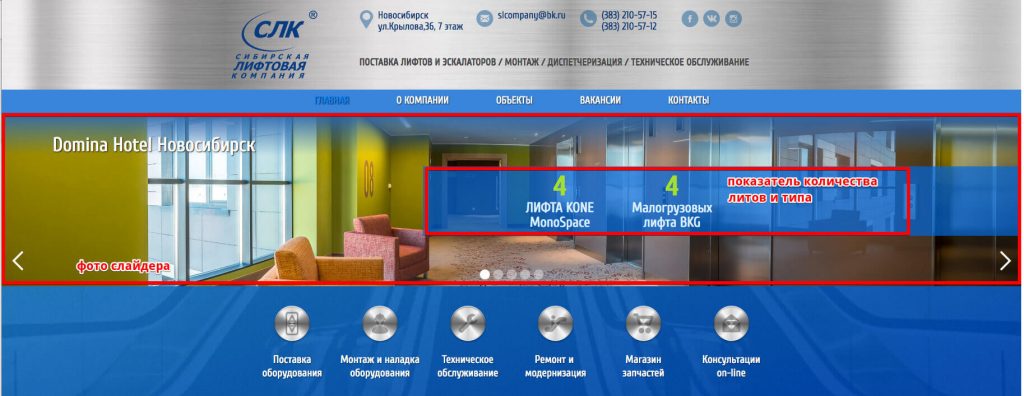
Путь для редактирования
Консоль, Страницы, Настройка слайдера на Главной странице
Посмотреть в увеличенном виде
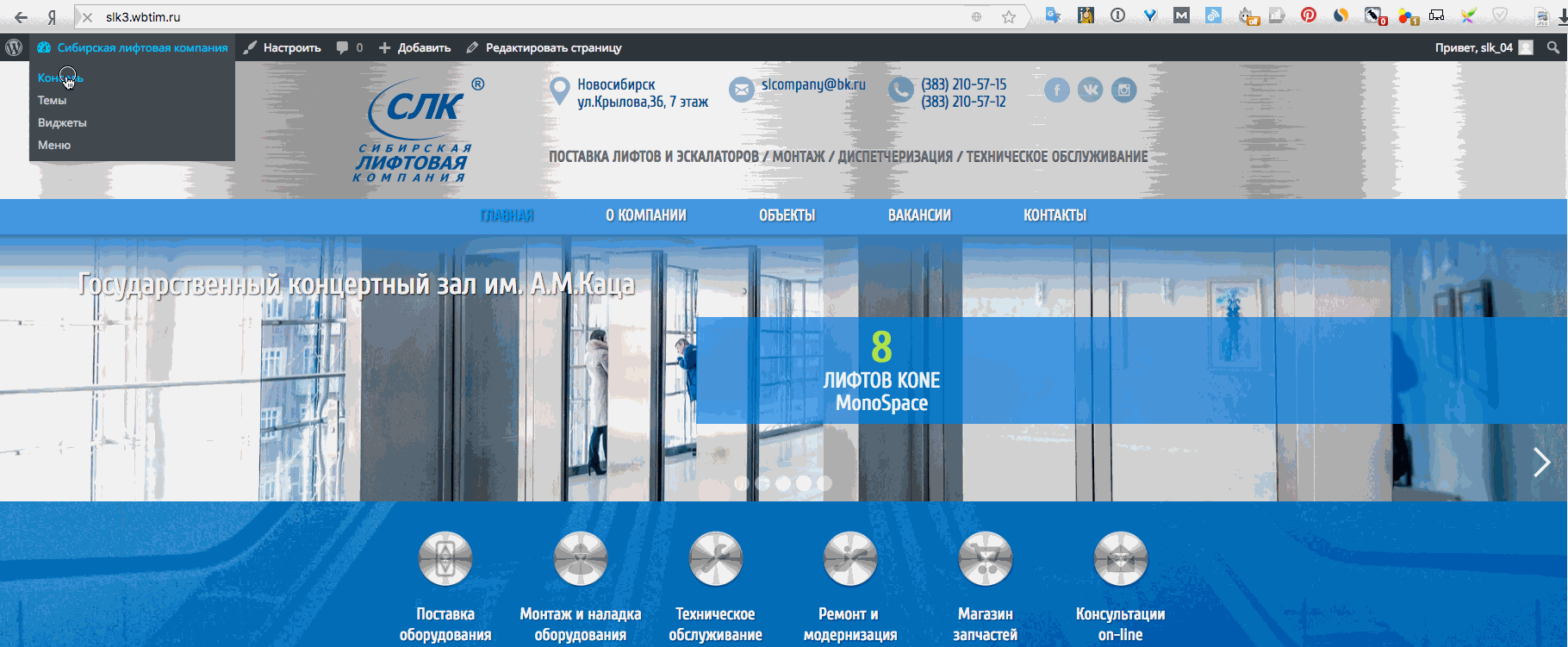
Не забываем после внесения изменений нажимать ОБНОВИТЬ кнопка с права
Back To Top
Настройка секции проф помощь и партнеры
Можно менять заголовок секции, иконки партнеров, ссылки с иконок партнеров

Путь для редактирования
Консоль, Страницы, Настройка секции проф помощь и партнеры
Посмотреть в увеличенном виде
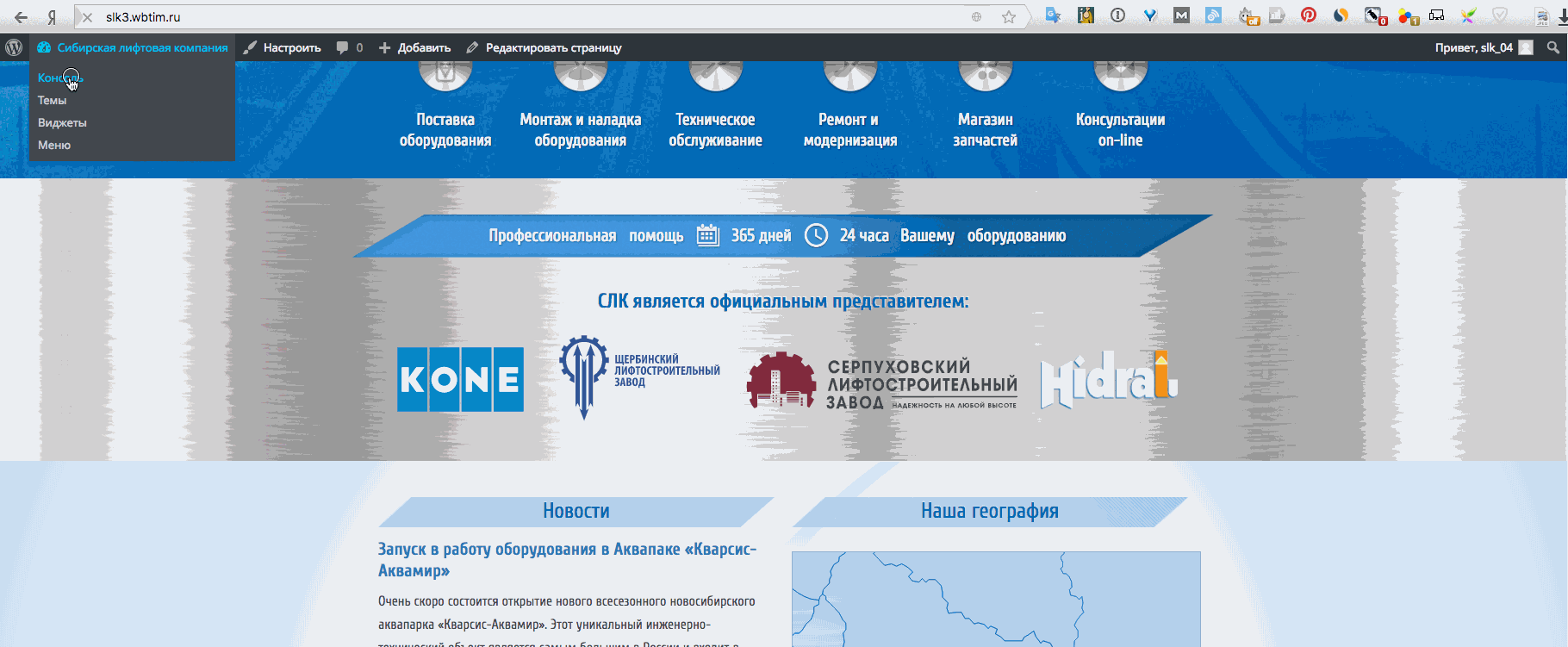
Back To Top
Настройка секции новостей и географии

Путь для редактирования
Консоль, Страницы, Настройка секции новостей и географии
Посмотреть в увеличеном виде
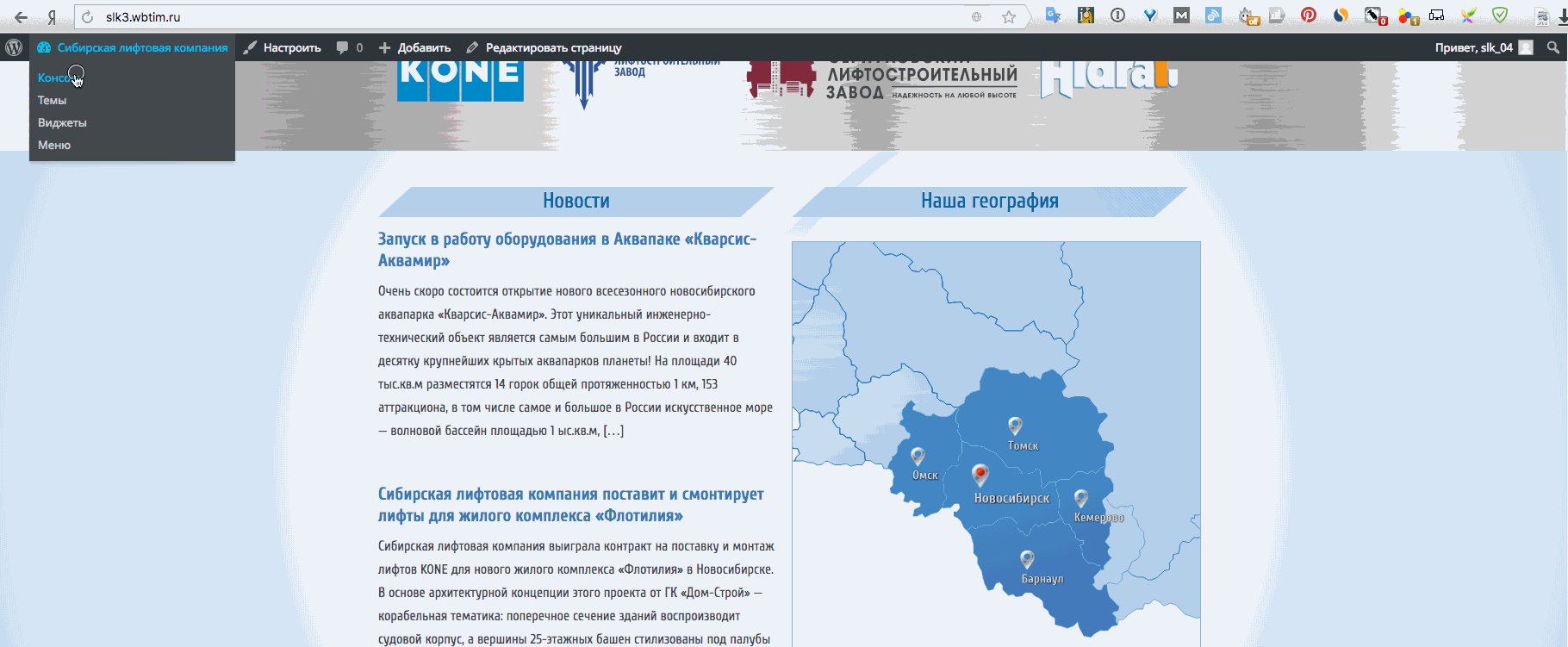
Back To Top
Настройка секции в составе ассоциаций

Путь для редактирования, кроме редактирования можно еще добавлять лого и ссылку.
Консоль, Страницы, Настройка секции в составе ассоциаций
Посмотреть в увеличенном виде
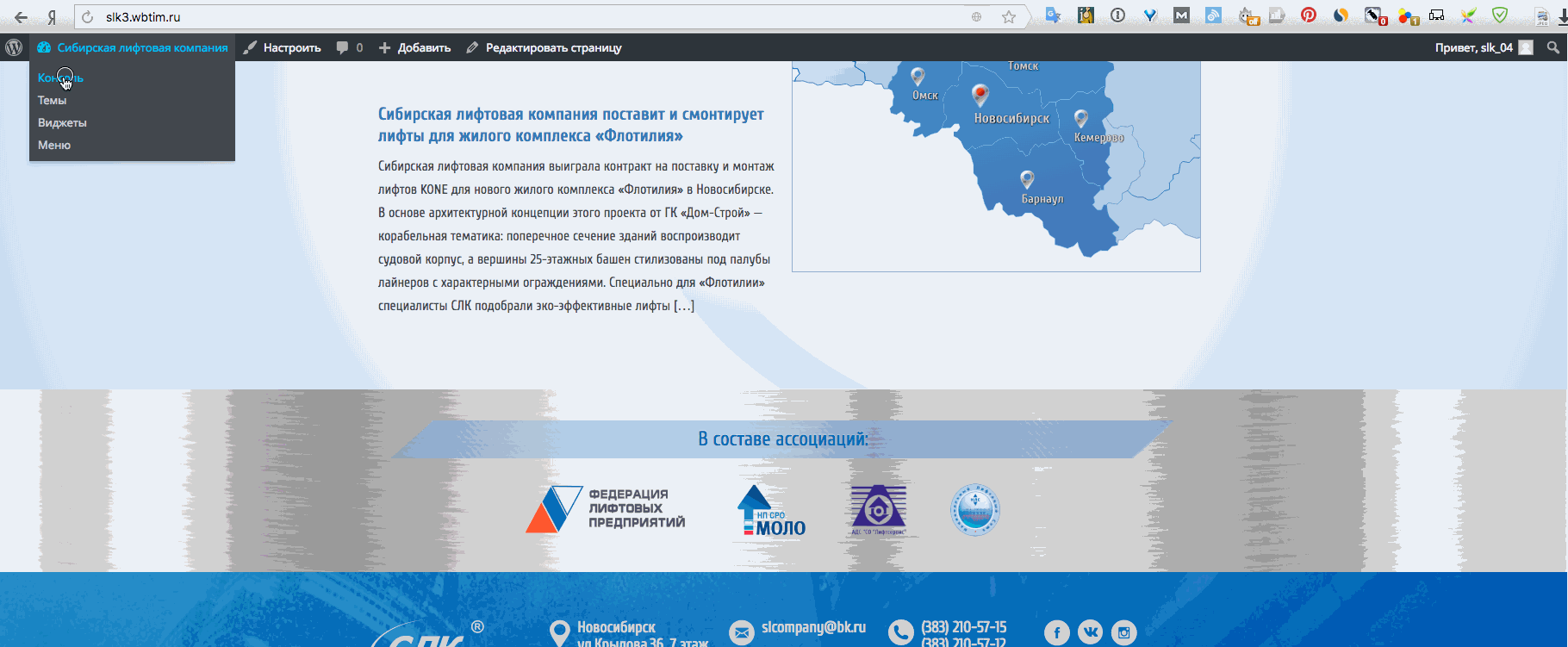
Back To Top
Новости
Настройка и заполнение раздела НОВОСТИ
На главную страницу сайта выводятся две последние
(самые свежие) новостные заметки в сокращенном виде.
Так же они показываются, в списке всех новостей /novosti
На изображении ниже показано:
Основной раздел Новости, так же он открывается при переходе по ссылке в начале анонса или при нажатии на заголовки новостей или из меню
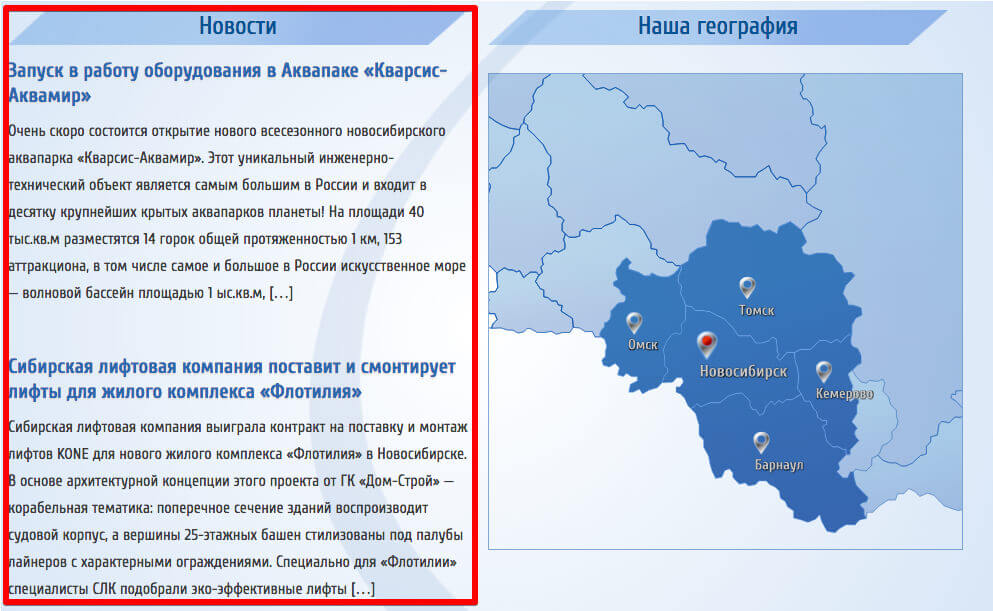
Ниже, ролик демонстрирует, где на сайте расположены новости
Увеличить
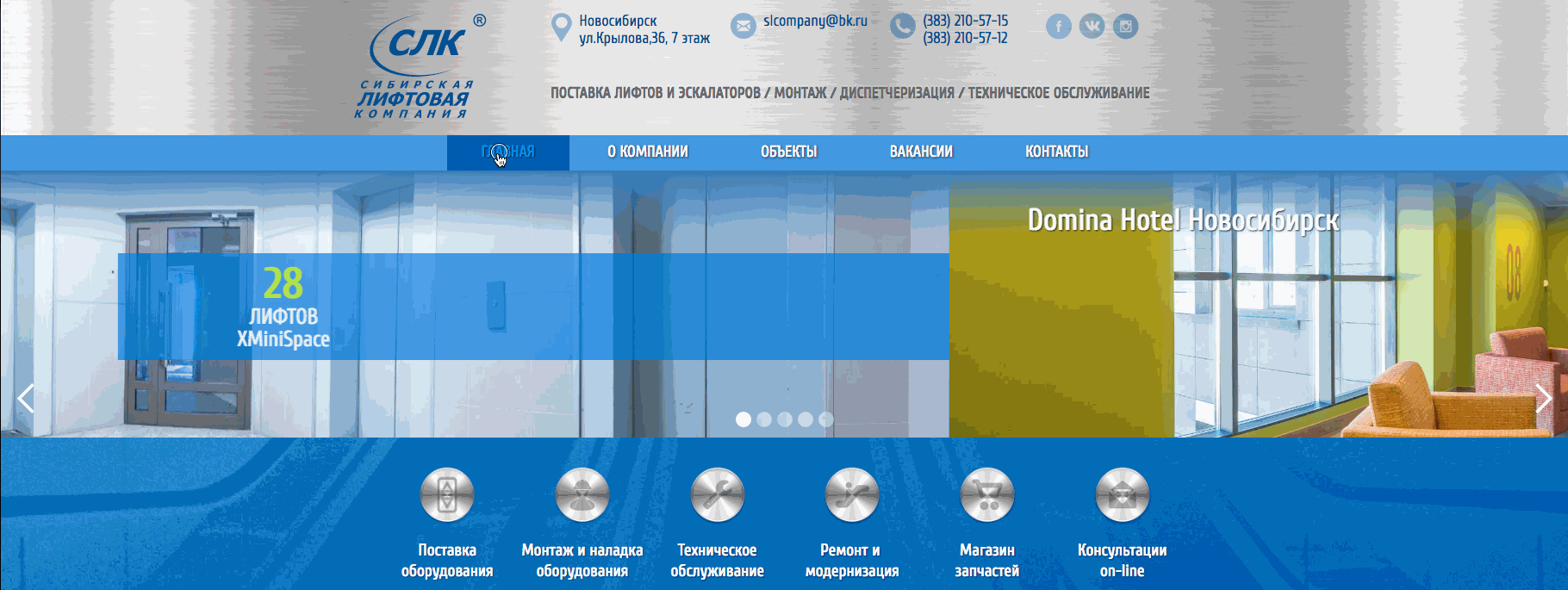
Настройка и заполнение основного раздела Новости
На изображении показанно, местонаходженя Новостей — в панели администрирования.
Путь для работы Консоль, записи
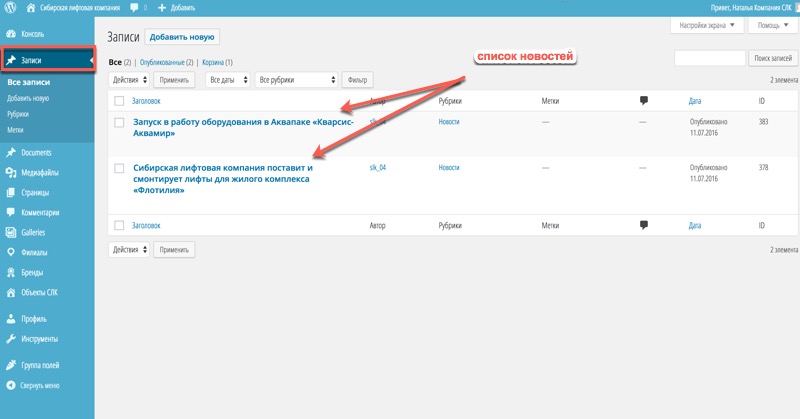
Как разметить новость
Внимание!
При создании новой новости, рекомендуется:
1. заполнять новость с изображением, (на ролике показано, как это делается)
2. Присваивать рубрику для новости — НОВОСТЬ (на ролике показано, как это делается), иначе она не попадет на главную страницу — и выведется только в разделе новостей
Ниже показан ролик, как создать НОВОСТЬ
Увеличить
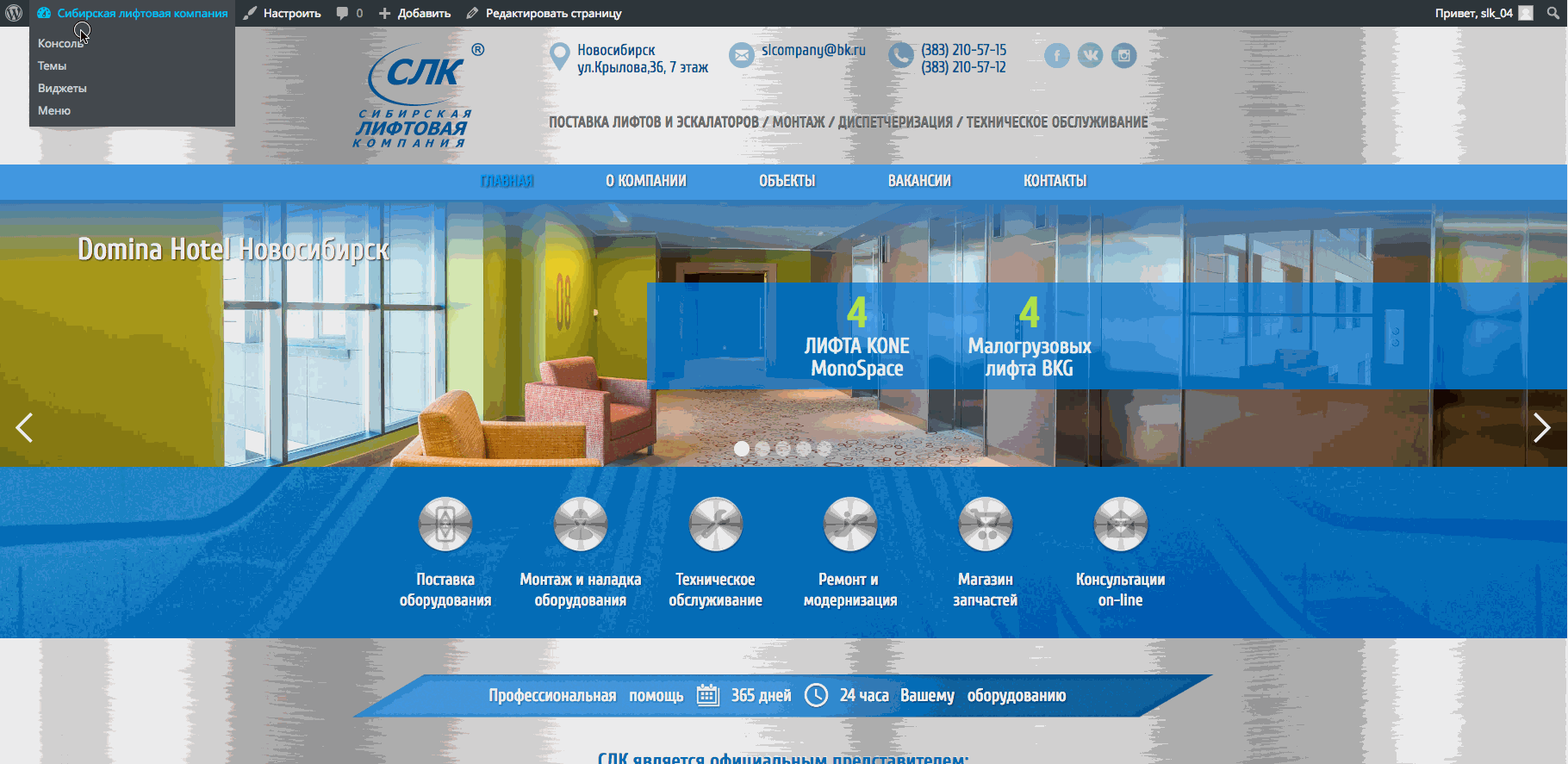
ВНИМАНИЕ! Незабываем присвоить категорию НОВОСТИ и нажать кнопку Опубликовать
Back To Top
О компании
Настройка раздела О КОМПАНИИ

Добавление ссылки в текст на странице О КОМПАНИИ
Путь для работы
Консоль, страницы, О КОМПАНИИ
Увеличить
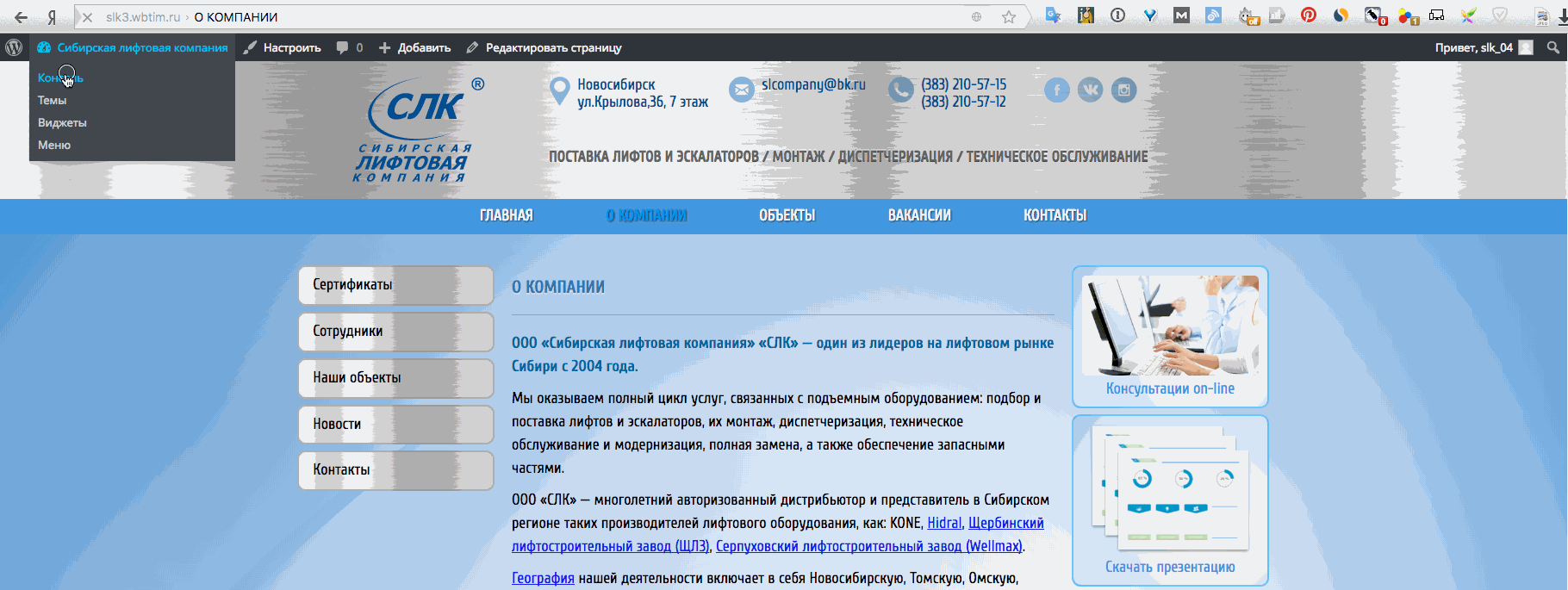
Настройка других полей на странице О КОМПАНИИ
Путь для работы
Консоль, страницы, О КОМПАНИИ

Увеличить
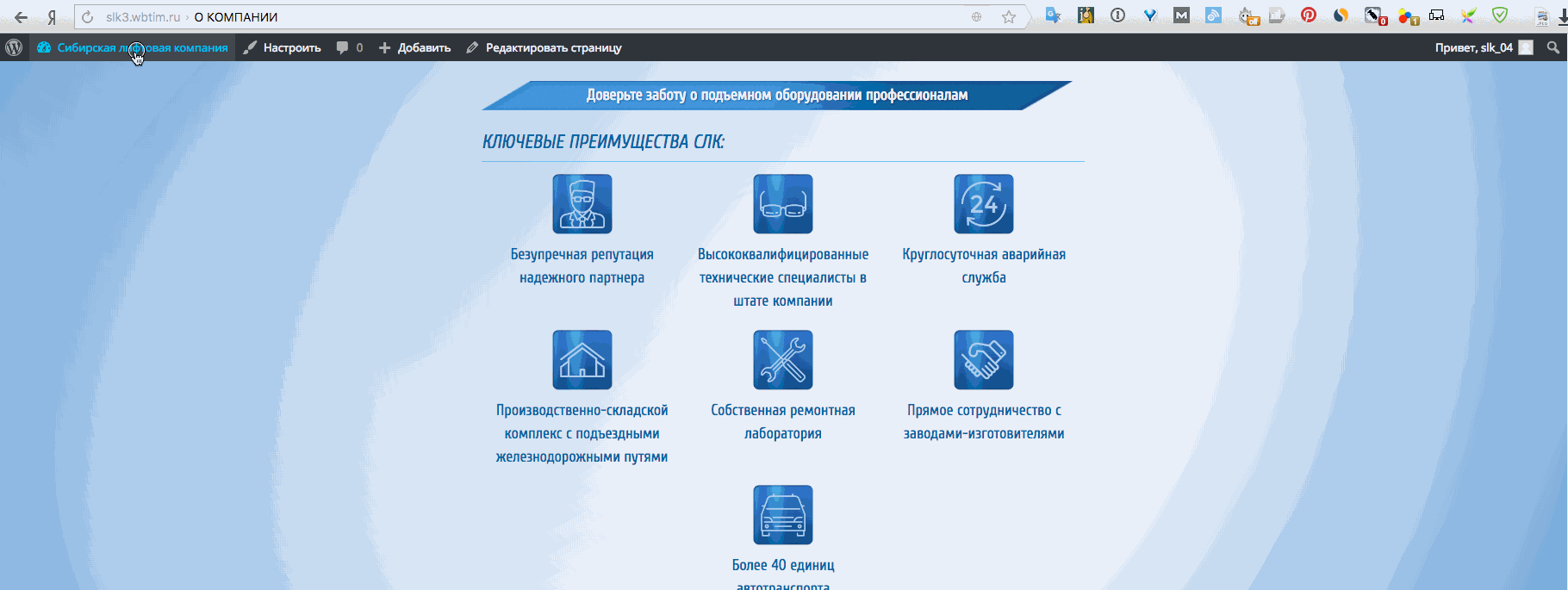

Увеличить
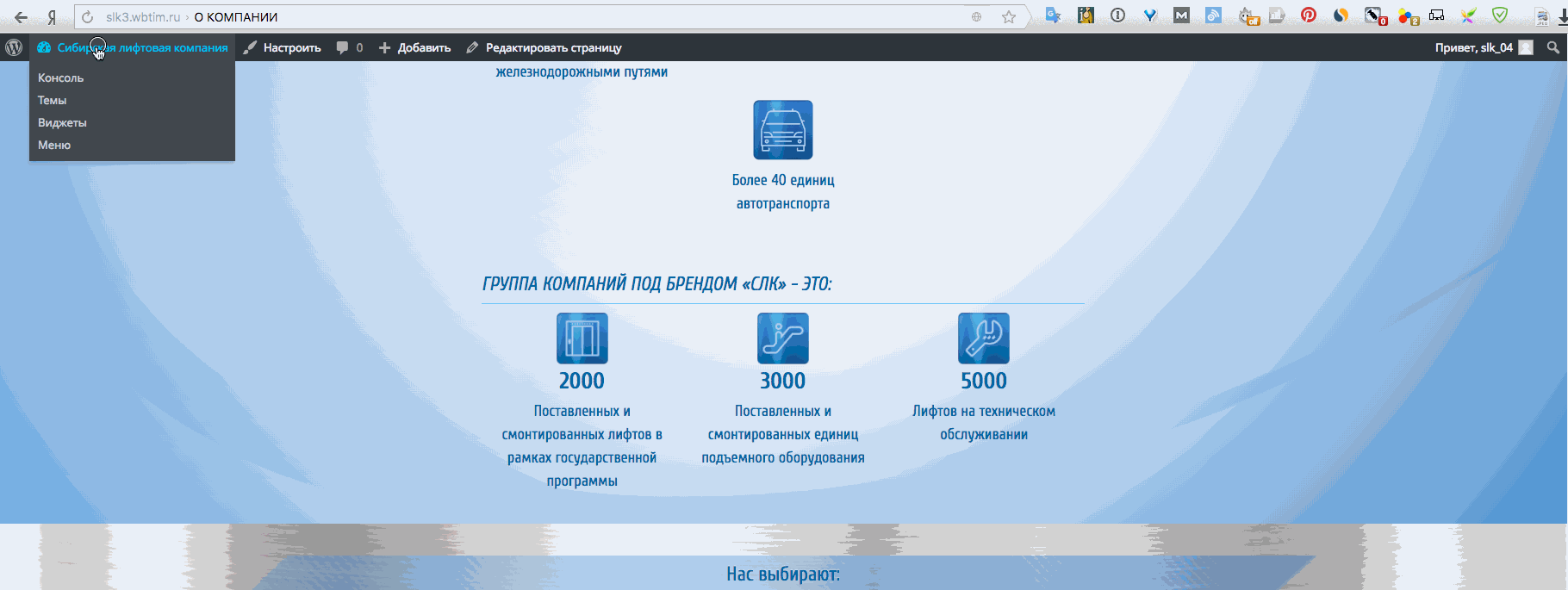
Слайдер Нас выбирают

ВНИМАНИЕ! На страницу слайдера размещать не более 8 конок!
Увеличить
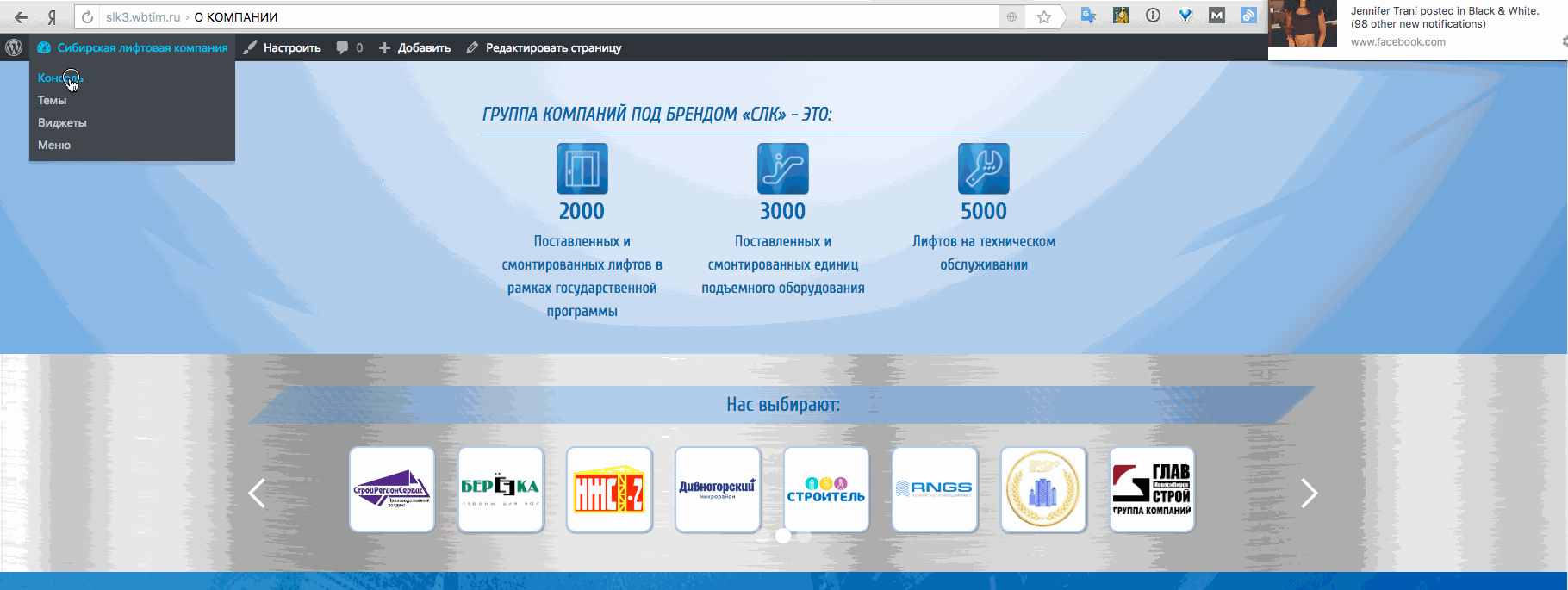
Back To Top
Меню на странице О КОМПАНИИ
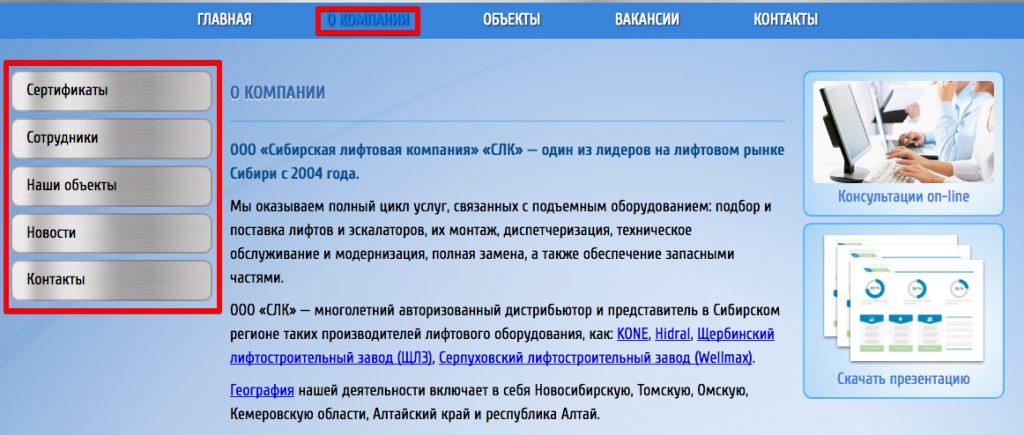
Путь для работы
Консоль, меню, на открывшейся странице вверху вкладка Редактировать меню, выбираем Компания
в конце настройки нажимаем Сохранить меню если что то переделывали
Увеличить
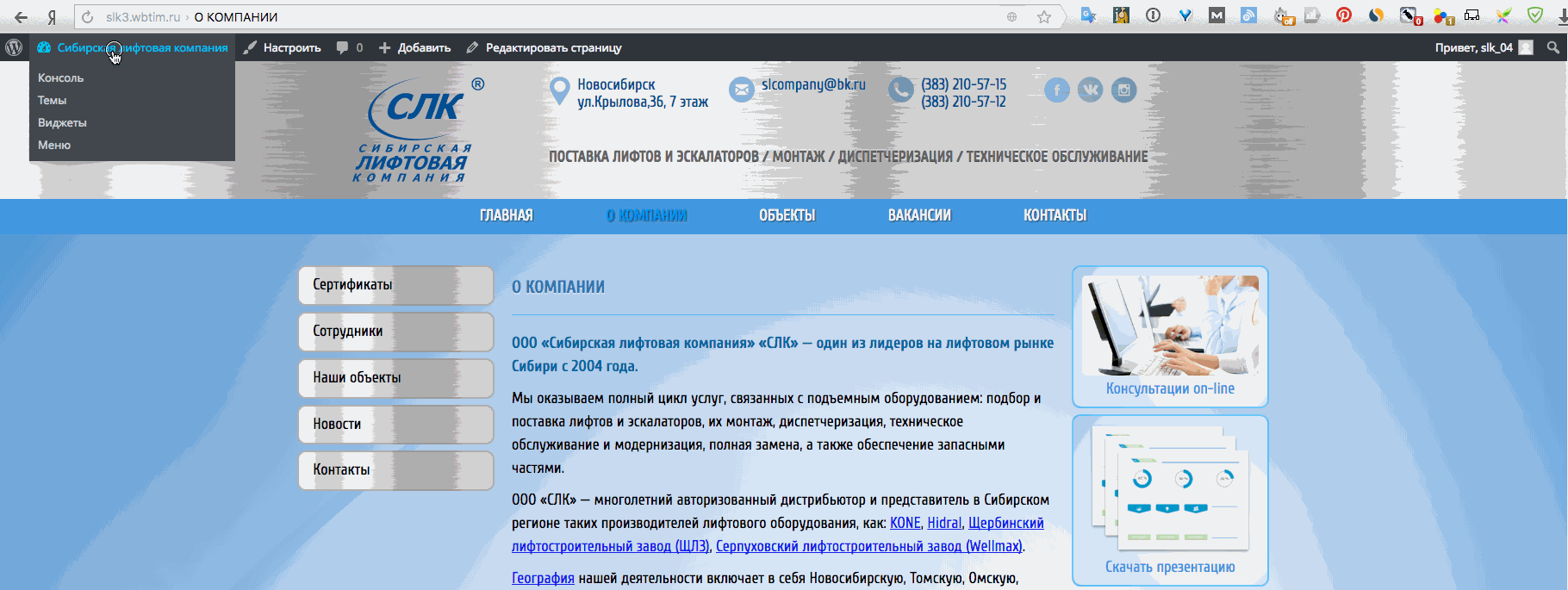
Back To Top
Сертификаты
Сертификаты заполнение редактирование
Заполнение и редактирование раздела сертификаты
Путь для просмотра О КОМПАНИИ, Сертификаты и откроется страница с Сертификатами
как показано на картинках ниже
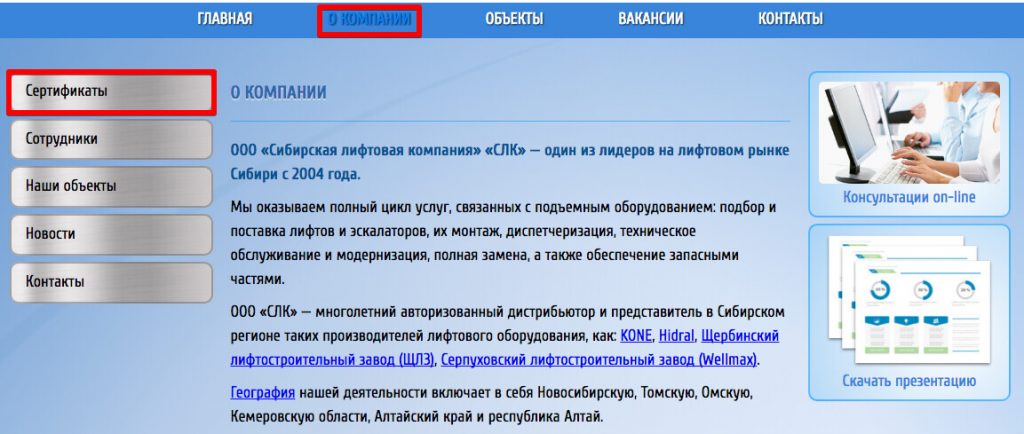
Раздел сертификаты
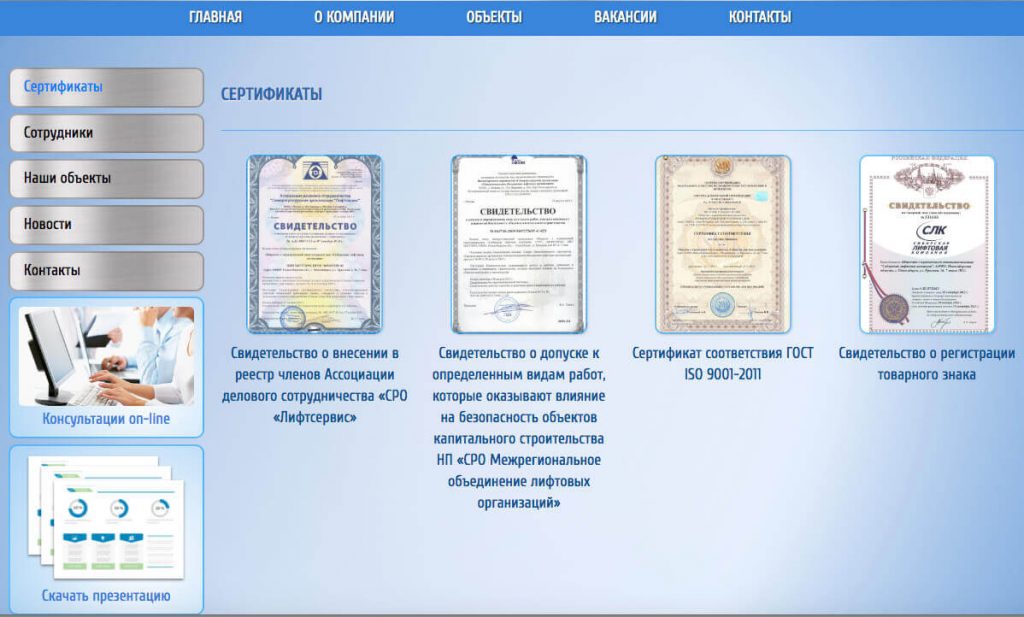
Путь для работы
Консоль, страницы, СЕРТИФИКАТЫ
В ролике показано как добавлять картинку сертификата и описание, а также добавление нового сертификата
Посмотреть в увеличенном виде
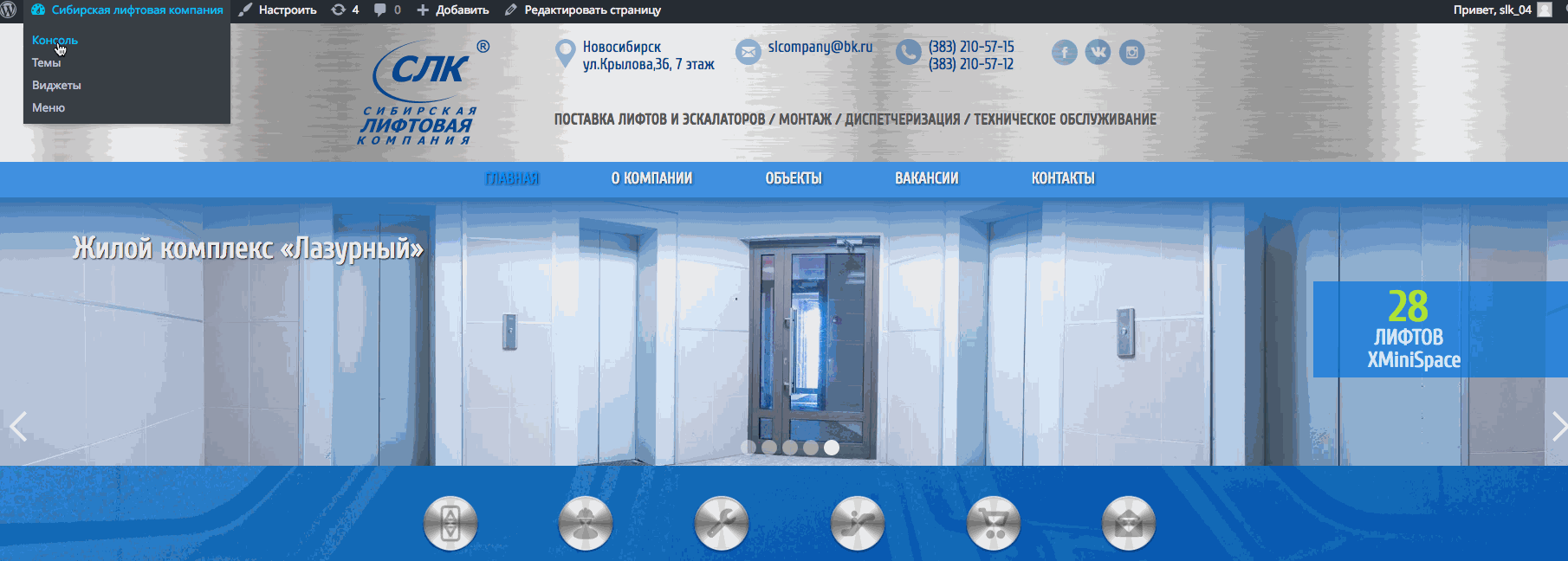
Не забываем после внесения изменений нажимать ОБНОВИТЬ кнопка с права
В следующем ролике показано как добавить описание в общее поле раздела Сертификаты
Путь для работы
Консоль, страницы, СЕРТИФИКАТЫ
Посмотреть в увеличенном виде
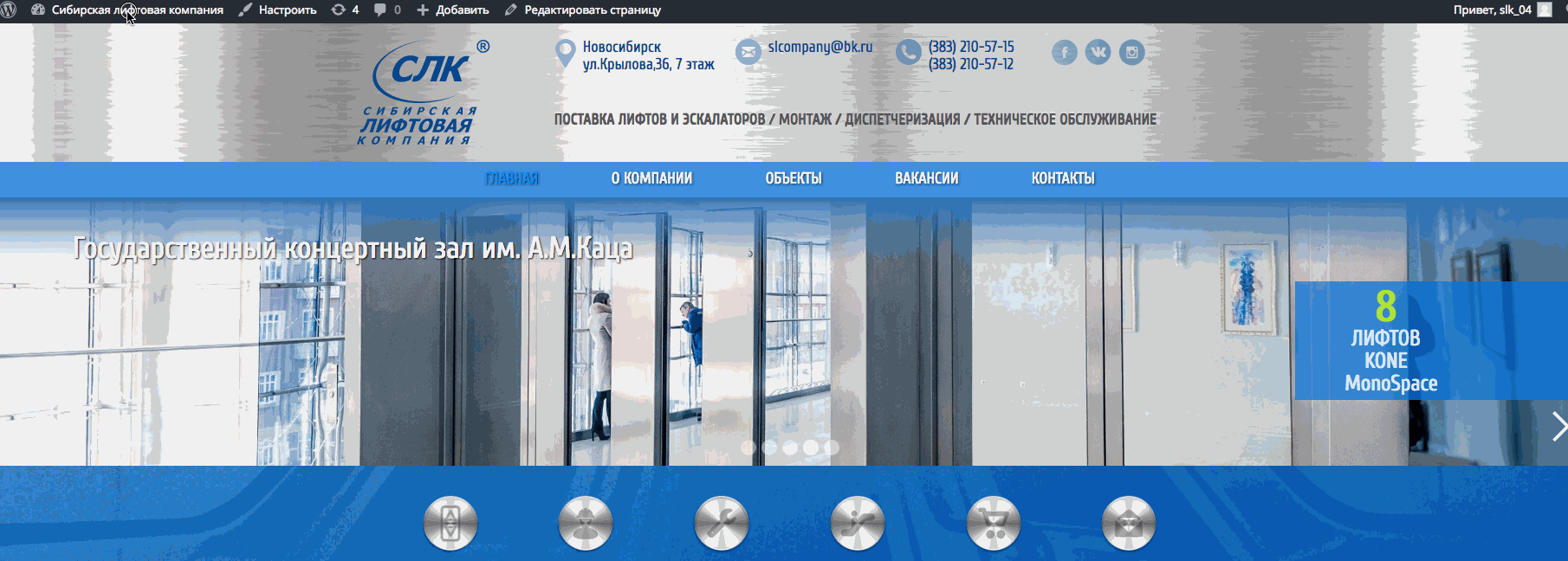
Не забываем после внесения изменений нажимать ОБНОВИТЬ кнопка с права
Back To Top
Наши сотрудники
Редактирование страницы НАШИ СОТРУДНИКИ
Настройки и изменение страницы НАШИ СОТРУДНИКИ происходит обычным текстовым редактированием
Путь для работы
Консоль, страницы, НАШИ СОТРУДНИКИ
Увеличить
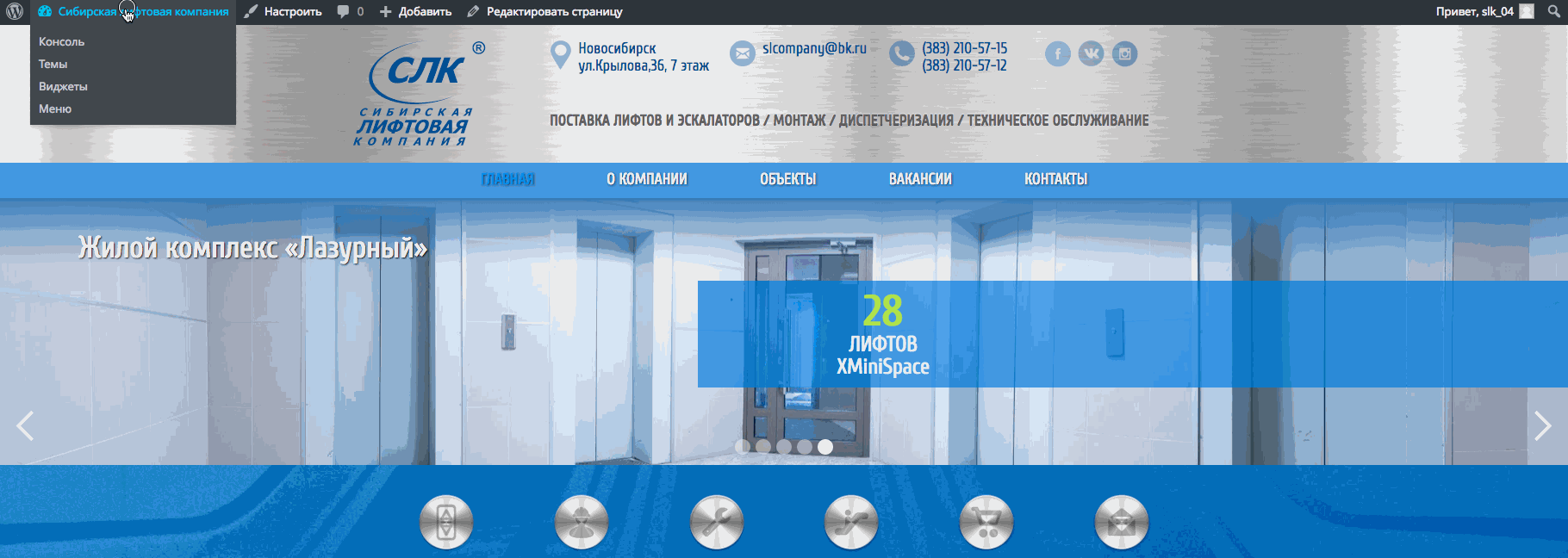
Back To Top
Техобслуживание
Монтаж

Страничка Монтаж редактируется в обычном текстовом режиме
Путь для работы
Консоль, страницы, МОНТАЖ
Увеличить
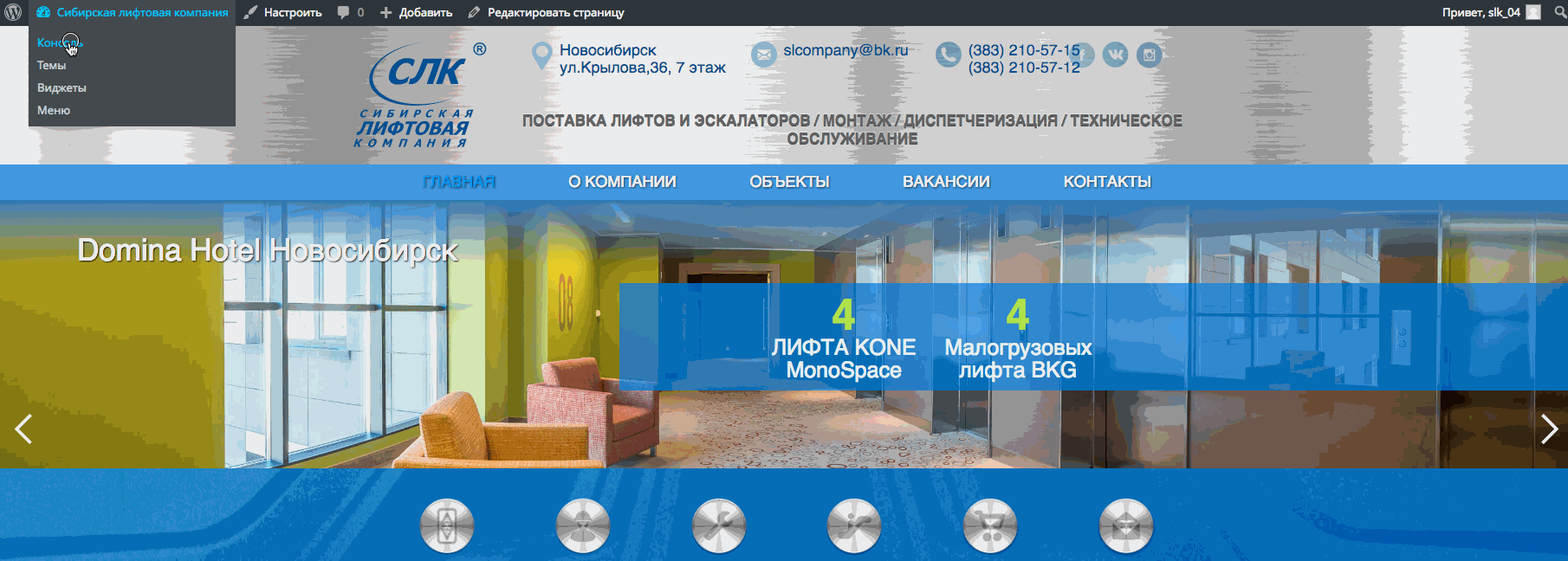
Back To Top
Диспетчиризация
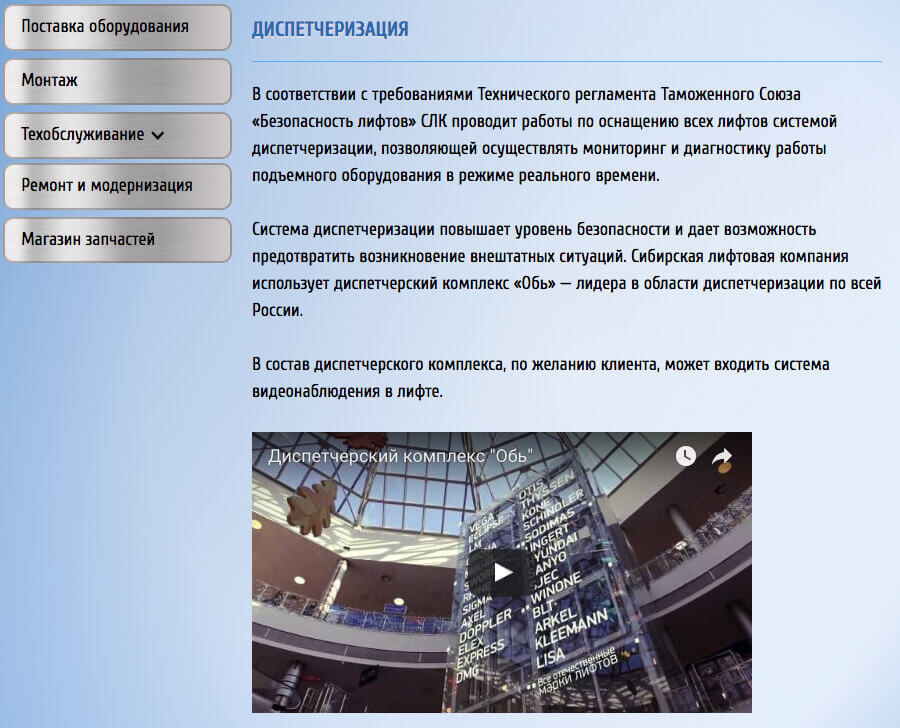
Настройка страницы ДИСПЕТЧЕРИЗАЦИЯ
Путь для работы
Консоль, страницы, ДИСПЕТЧЕРИЗАЦИЯ
Простое текстовое редактирование + вставка кода видео из youtube.com
Увеличить
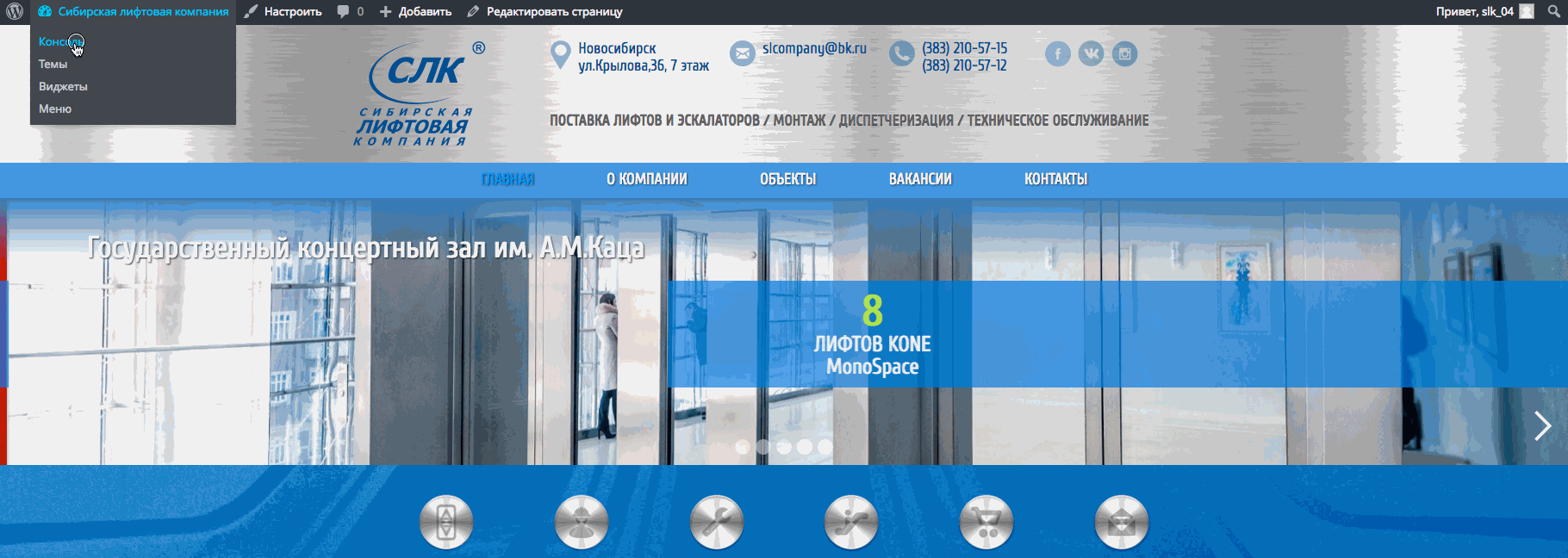
Back To Top
Техническое обслуживание от СЛК
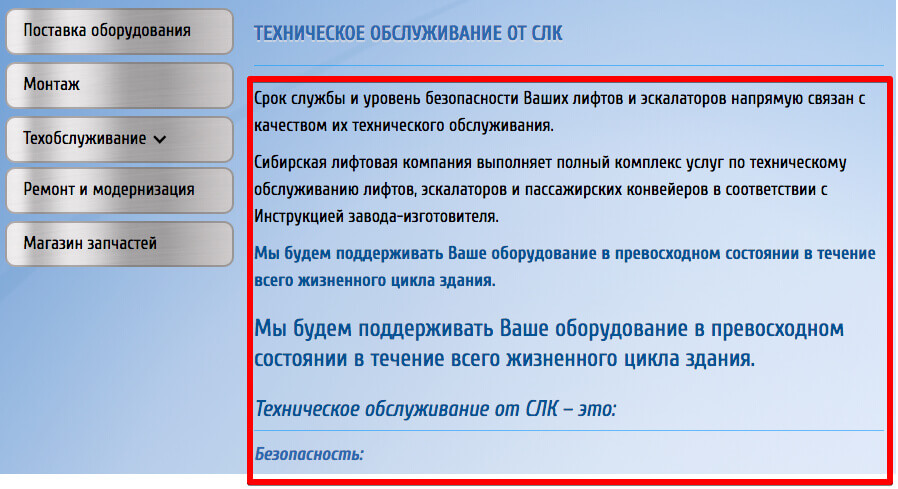
Настройка и редактирование страницы Техническое обслуживание от СЛК
Путь для работы
Консоль, страницы, ТЕХНИЧЕСКОЕ ОБСЛУЖИВАНИЕ ОТ СЛК
Увеличить
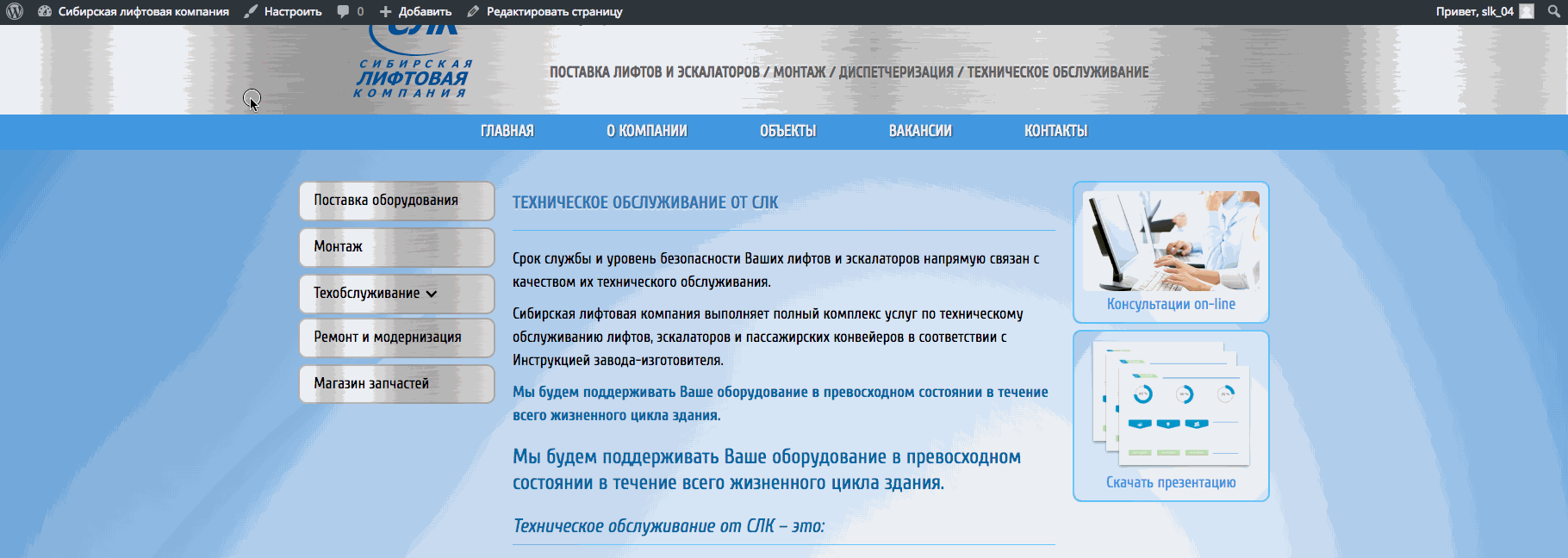
Настройка меню на странице ТО
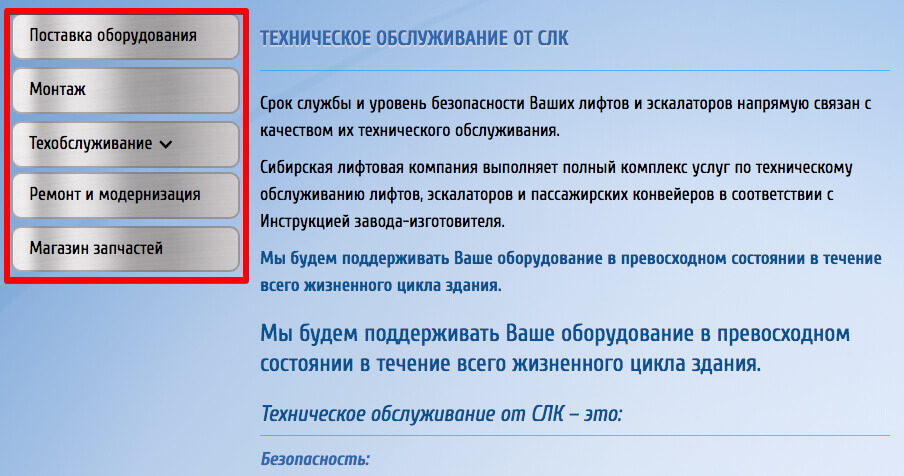
Настройка меню
Путь для работы
Консоль, меню, редактировать меню, услуги, кнопка выбрать
Увеличить
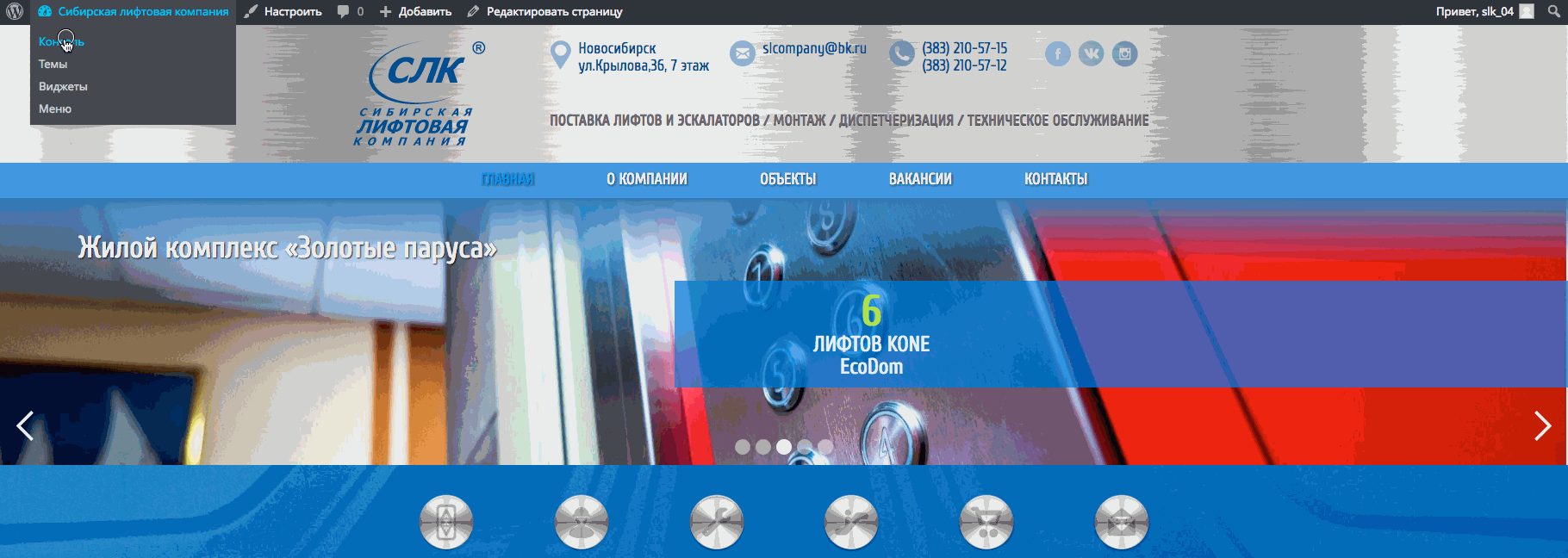
Back To Top
Наши объекты
Принцип работы ОБЪЕКТЫ — вводная часть — взаимосвязи
Для размещения объектов, существуют несколько управляющих разделов, в консоли управления сайтом.
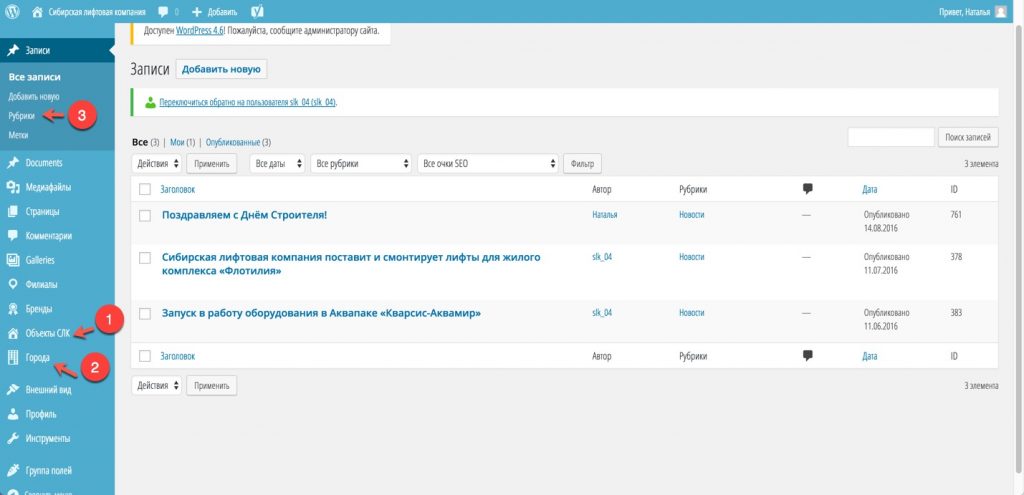
1. Объекты СЛК
2. Города
3. Рубрики
1. Объекты СЛК- это записи, в которых создаются карточки объектов.
Их можно посмотреть как отдельно, так и не карте объектов (на карте), при размещении данных в записях этой рубрики, эти же данные показываются на карте объектов.
2. Города — служат для создания карты новых городов, на которых будет располагаться — новые карточки объектов.
3. Рубрики — служат сугубо для удобства, для внутреннего обозначения в консоли, какая карточка объекта и его название, относится к какому городу.
Рассмотрим подробно каждый их них:
1. Объекты СЛК
Размещение в консоли управления.
Консоль => Объекты (цифра 1)=> Список объектов (цифра 2)
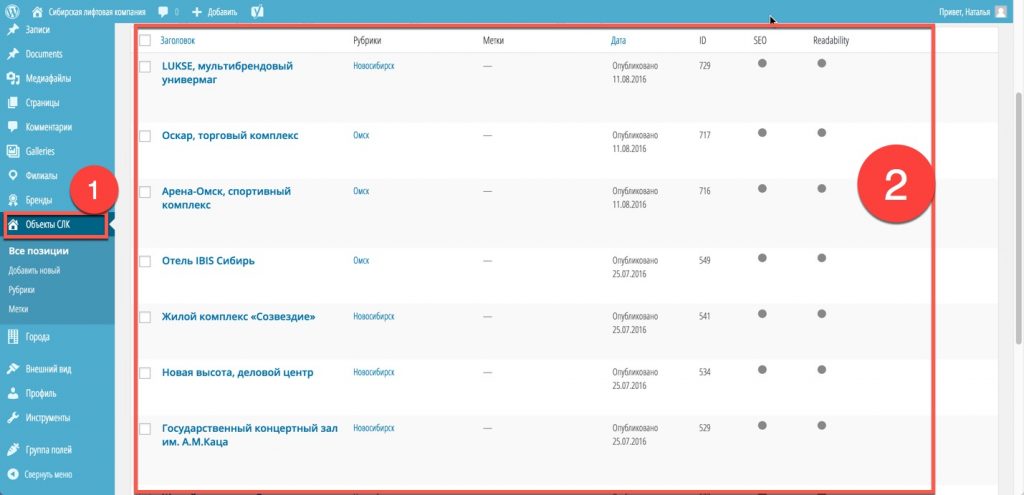
При открытии любой записи объектов, мы видим элементы:
Цифра 1 — Заголовок — название записи и название объекта
Цифра 2 — Область дополнительного описания, если потребуется
Цифра 3 — Загрузка для отображения большой титульной картинки объекта
Цифра 4 — Название адреса
(Вывод только в названиях на карточке объекта, и внутренней карте объекта)
Внимание писать адрес необходимо с четким соблюдением формата, пробелов, заглавных букв, знаков препинания, для того что бы система четко определила адрес на карте, и автоматически установила метку
Пример правильного написания адреса: (если написать адрес по другому, нет гарантий что система определит точный адрес на карте)
Новосибирск, ул.Высоцкого, д.43-45
Цифра 5 — Дополнительная информация на болльшой (титульной) картинке объекта (цифра 3)
Цифра 6 — Показатели цифр оборудования, которые показываются на карте в объектах.
Внимание, со слайдером они не взаимосвязаны, для слайдера показатели устанавливаются отдельно. Раздел справочника по работе со слайдером пункт 7.4 Настройка слайдера на Главной странице
Цифра 7 — Галерея фотографий объекта, для вывода в карточку объекта и на карте, для детального просмотра.
не рекомендуется загружать много фотографий, не более 8 шт, иначе это сильно может сказаться на производительности загрузки сайта.
Цифра 8 — Выбор присвоенной рубрики.
Цифра 9 — (Основная гео метка основной карты)
Отображает основную метку на главной карте, см, ниже по картинкам соответствие показателей.
Важно! вводим адрес, можно так же как и в пункте 4, и на карте определяется, метка, ее обязательно нужно увидеть и подтвердить (можно нажать Enter), иначе метка на основной карте не отобразиться.
То есть по сути адрес нужно вводить дважды, для пункта 4 и для пункта 9., посмотреть соответствие
можно ниже на второй картинке.
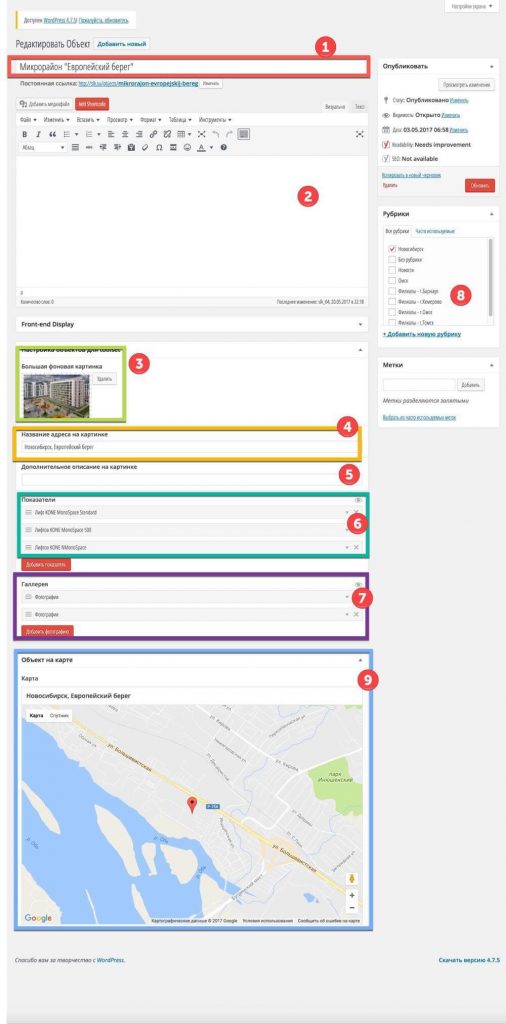
Посмотреть в увеличенном виде
На изображении ниже, показаны взаимосвязи заполненных данных, в карточке объектов, и как и где они при этом отображаются на на сайте и карте.
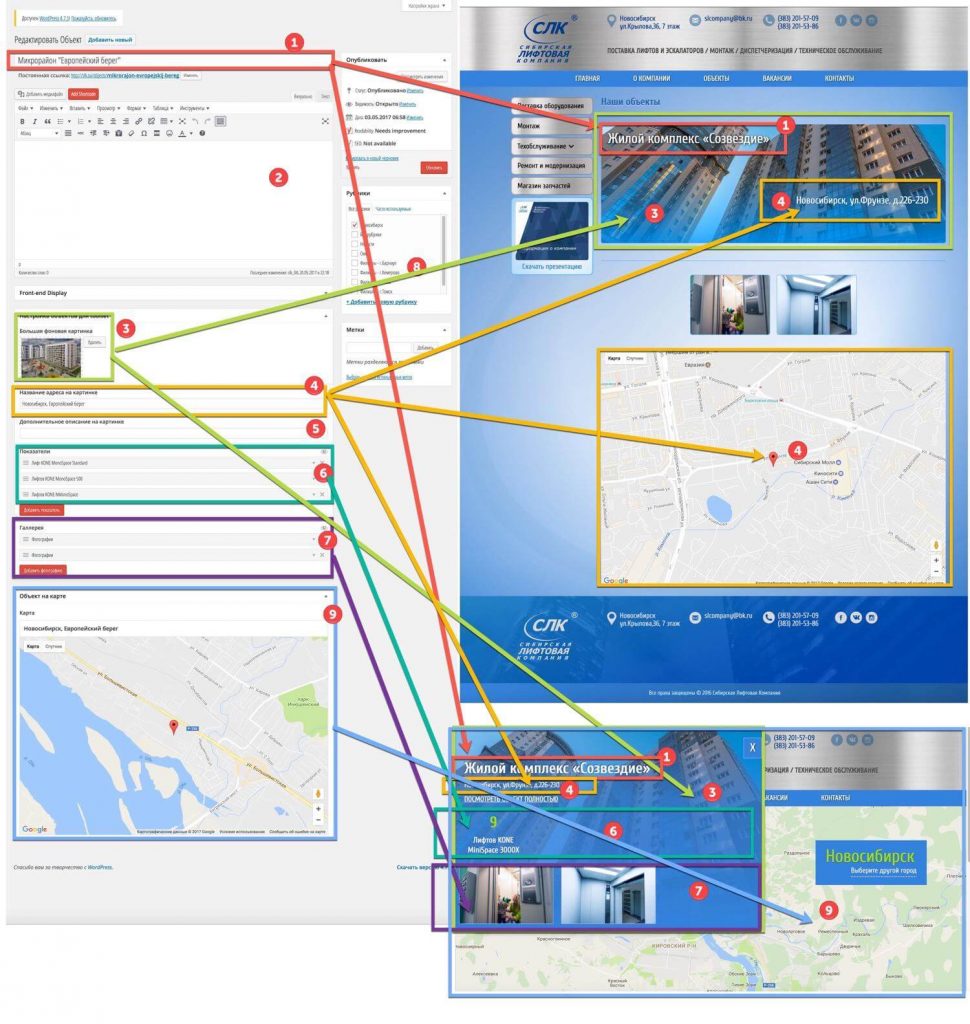
Посмотреть в увеличенном виде
2. Города — служат для создания карты новых городов, на которых будет располагаться — новые карточки объектов.
Размещение в консоли управления.
Консоль => Города => Список городов
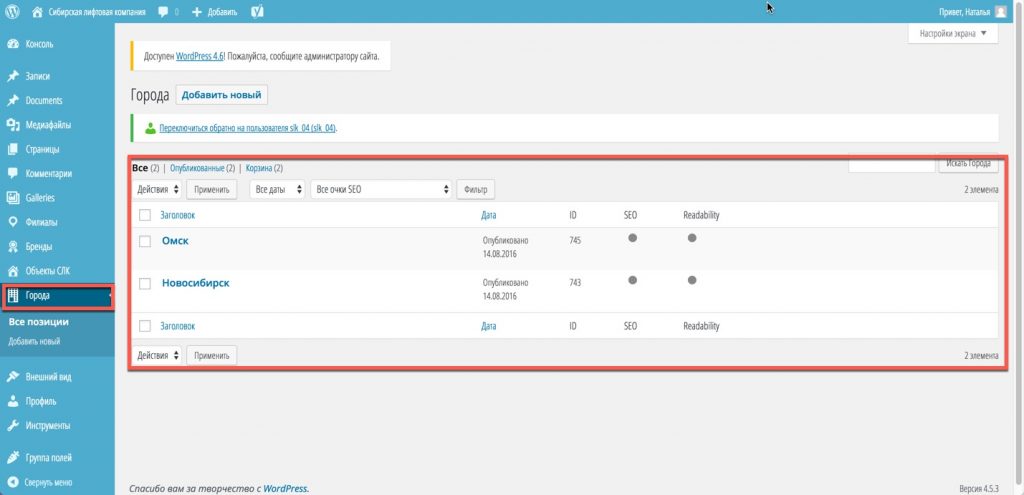
Как работать:
Для того что бы создать новый город, необходимо просто создать запись с точным названием города и сохранить ее, внутри записи никаких дополнительных данных не вводить!!!, в результате система автоматически создаст карту города.
Внимание!
Название города писать строго правильно и с большой буквы, иначе система не сможет распознать и создать карту.
Ниже в этом же разделе показан подробный урок по созданию карты и новых карточек объекта.
3. Рубрики — служат сугубо для удобства, для внутреннего обозначения в консоли, какая карточка объекта и его название, относится к какому городу.
Размещение в консоли управления.
Консоль => Объекты СЛК => Рубрики
или альтернативный доступ до рубрик
Консоль => Записи => Рубрики
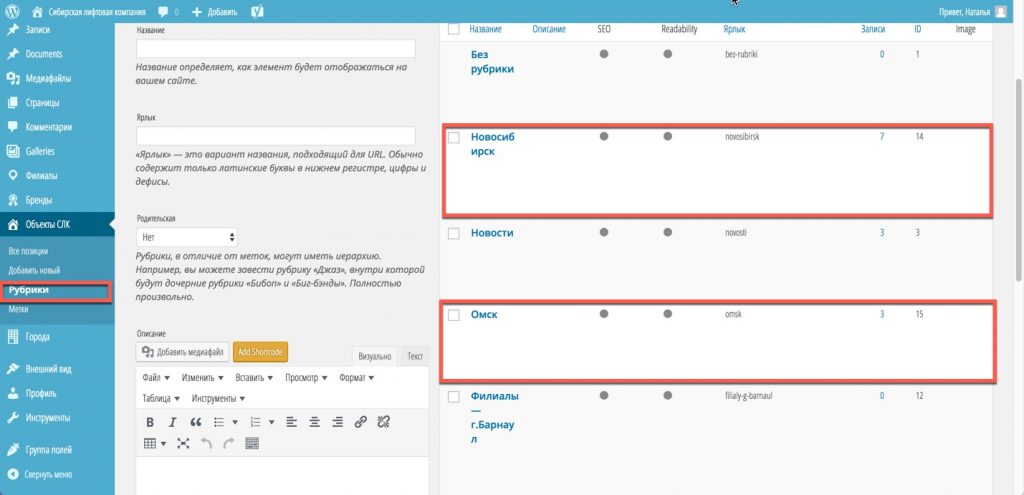
Как работать:
При создании в разделе нового ГОРОДА — нового города, до создания карточки объектов в разделе ОБЪЕКТЫ СЛК, создаем рубрику нового города, и после создаем новые объекты и присваиваем необходимую рубрику.
Ниже в этом же разделе показан подробный урок по созданию карты и новых карточек объекта.
Back To Top
Создание новой карты и новых объектов
В данном уроке, мы научится создавать.
Новую карту — на примере г Томск
Создавать объекты для города Томска
Создавать и присваивать рубрику для записи объектов в городе Томск
Урок приведен ниже:
Просмотреть ролик на весь экран
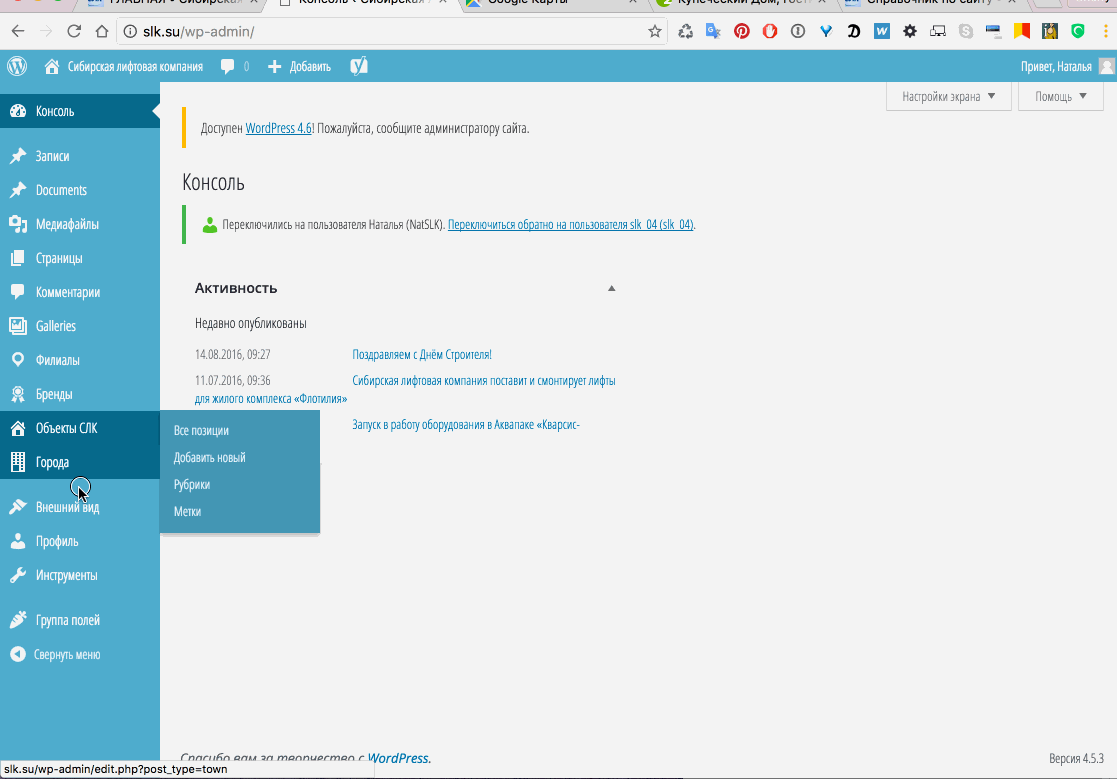
Back To Top
Редактирование карточки объектов

Путь для добавления и редактирования объектов СЛК
Возможно добавлять и редактировать — Большое фото (фон) малые фото в низу, адрес , доп.описание и местоположение на карте
так же возможен предварительный просмотр
Консоль, Объекты СЛК
Увеличить
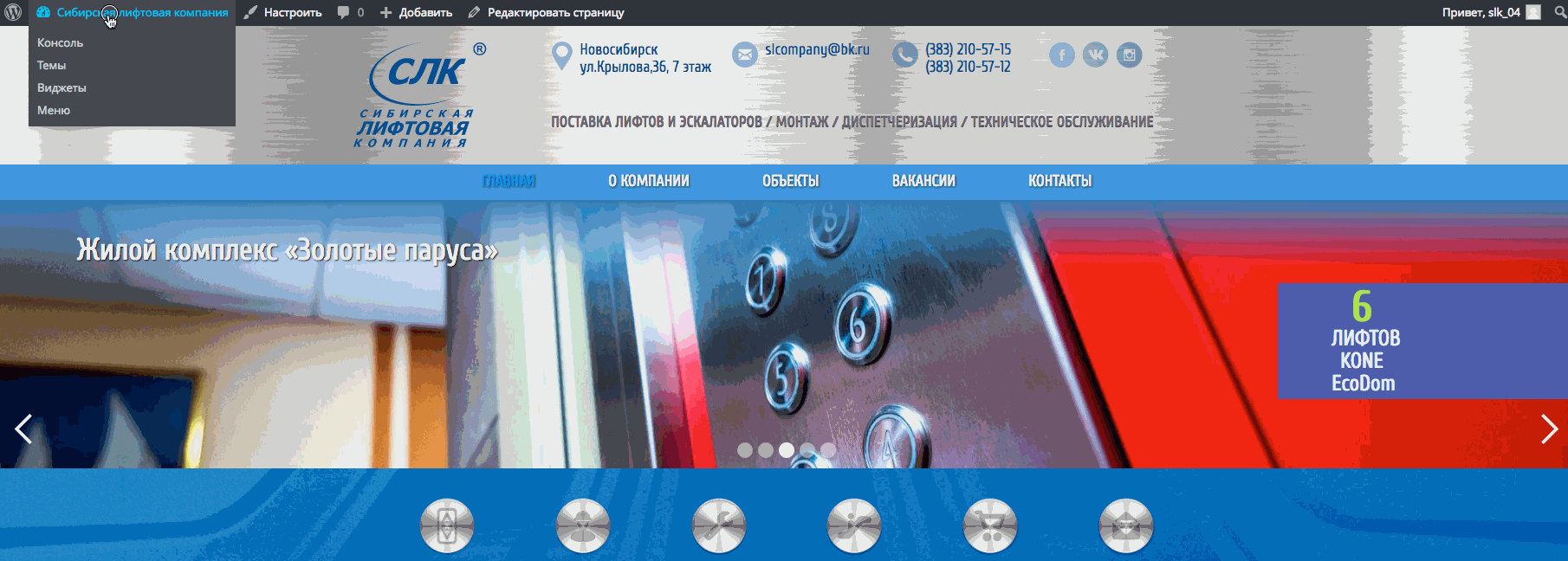
Back To Top
Контакты
Добавление филиала в раздел Контакты
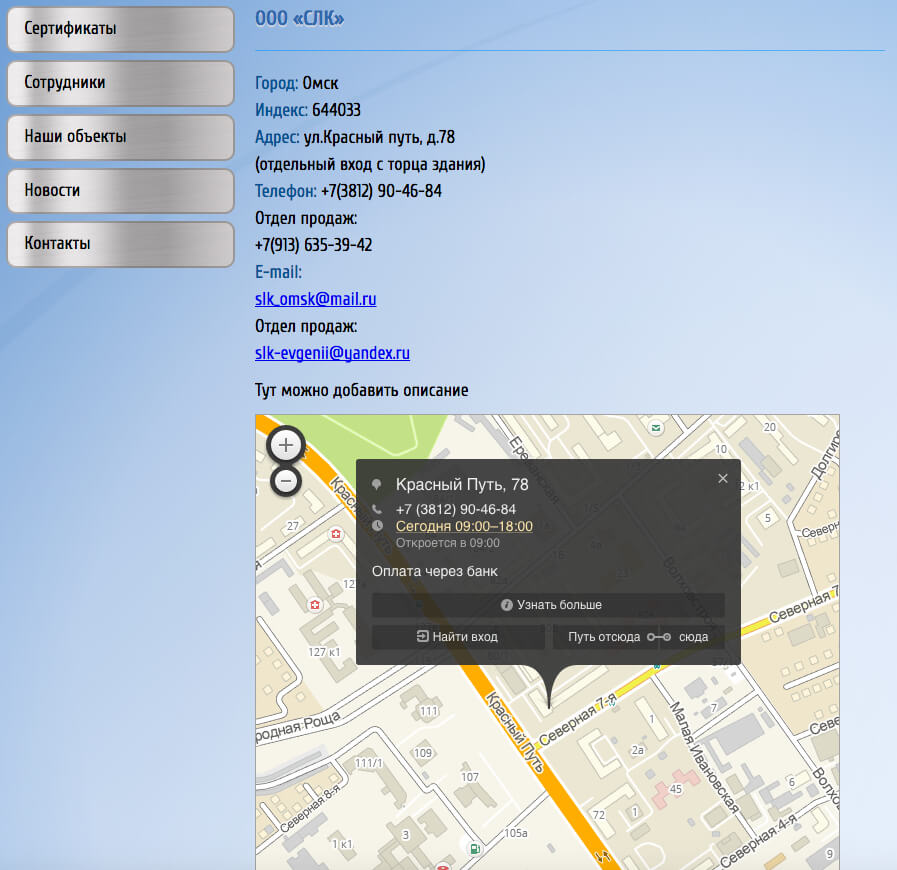
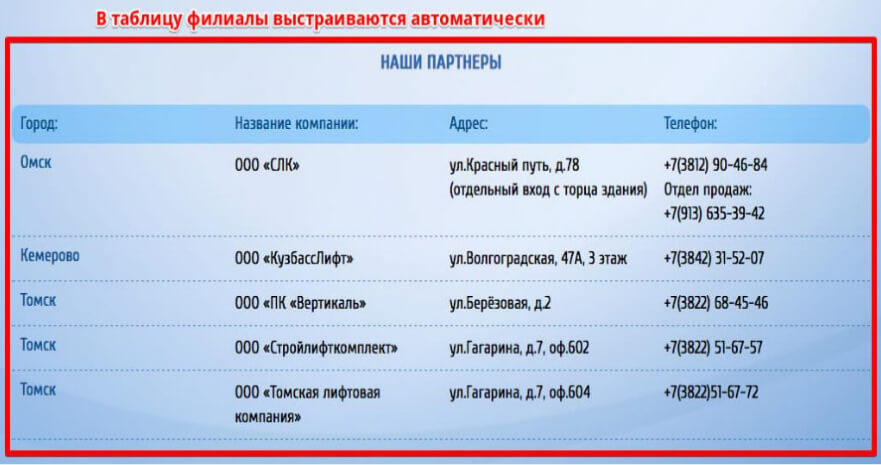
Добавление и редактирование филиалов в разделе Контакты
Путь для работы
Консоль, филиалы
Увеличить
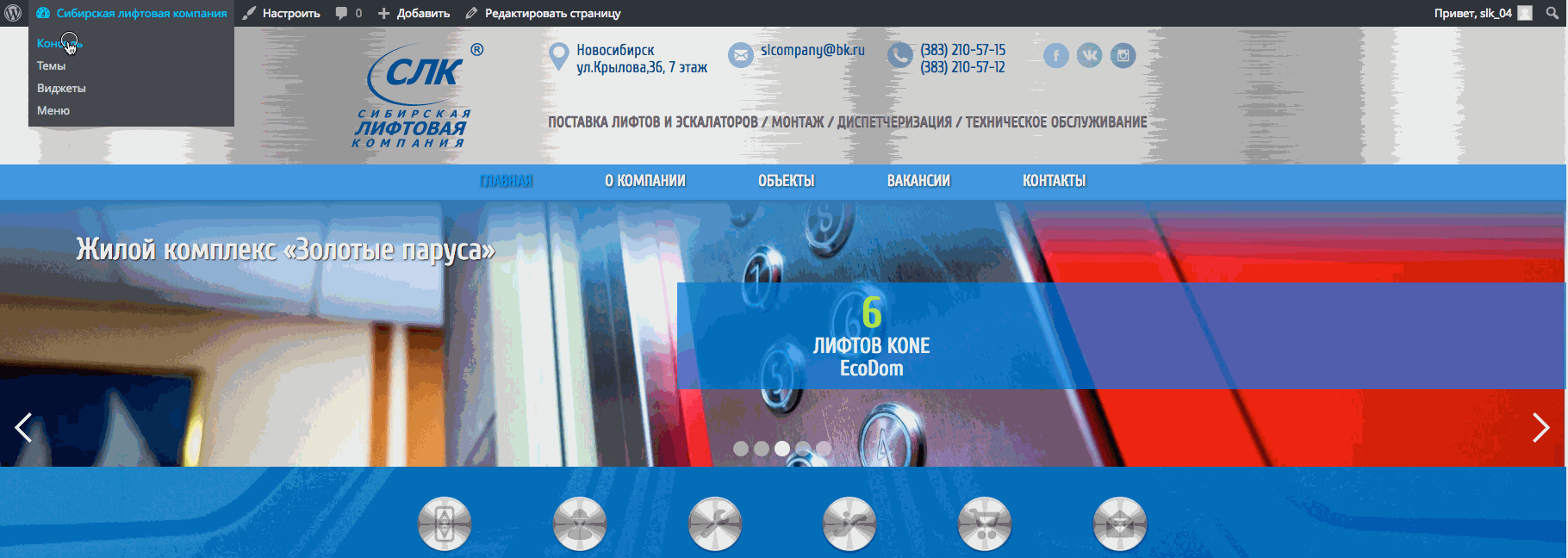
Back To Top
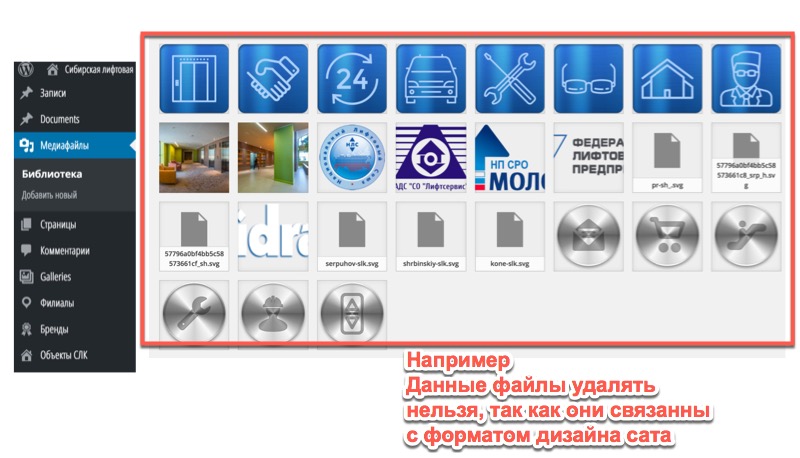

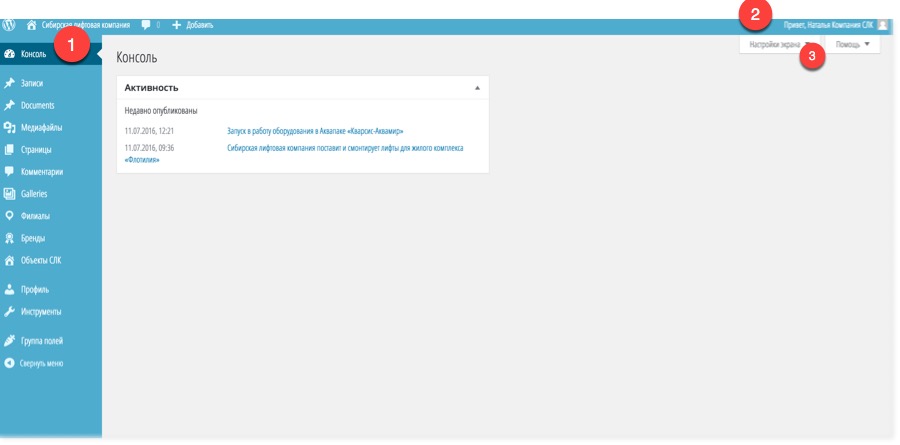
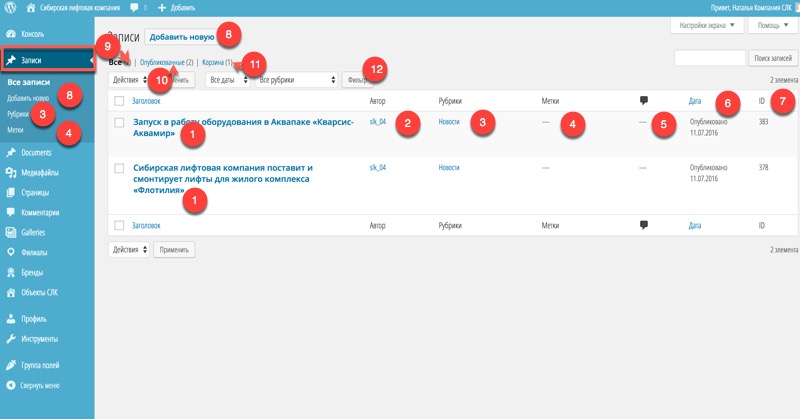
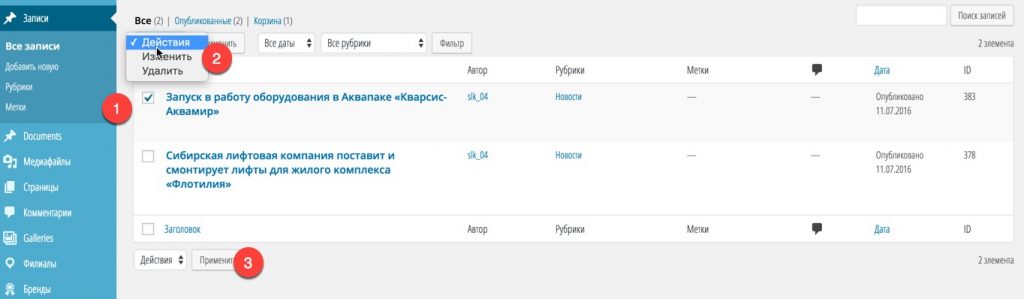
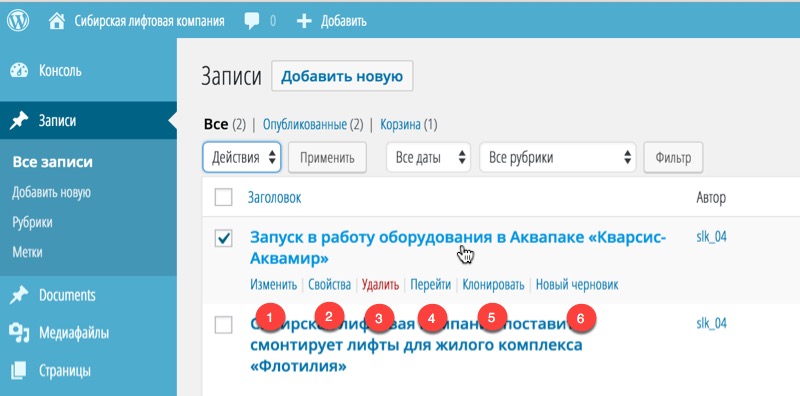
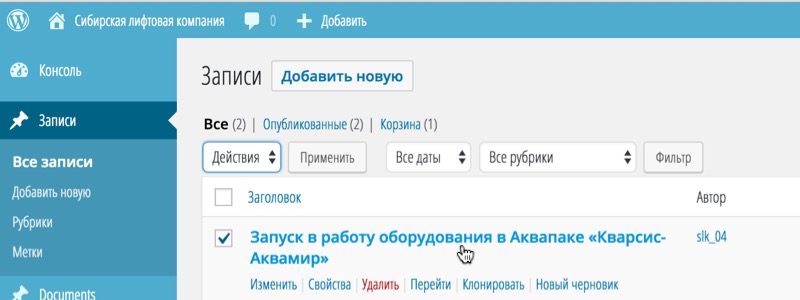
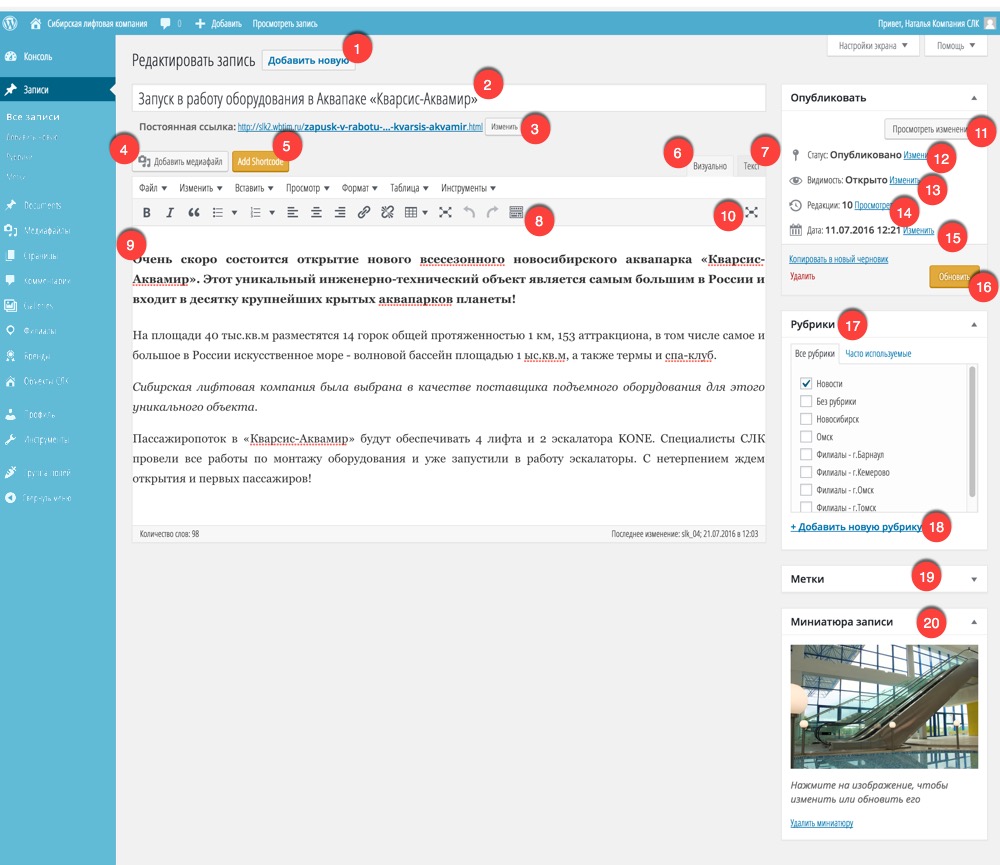
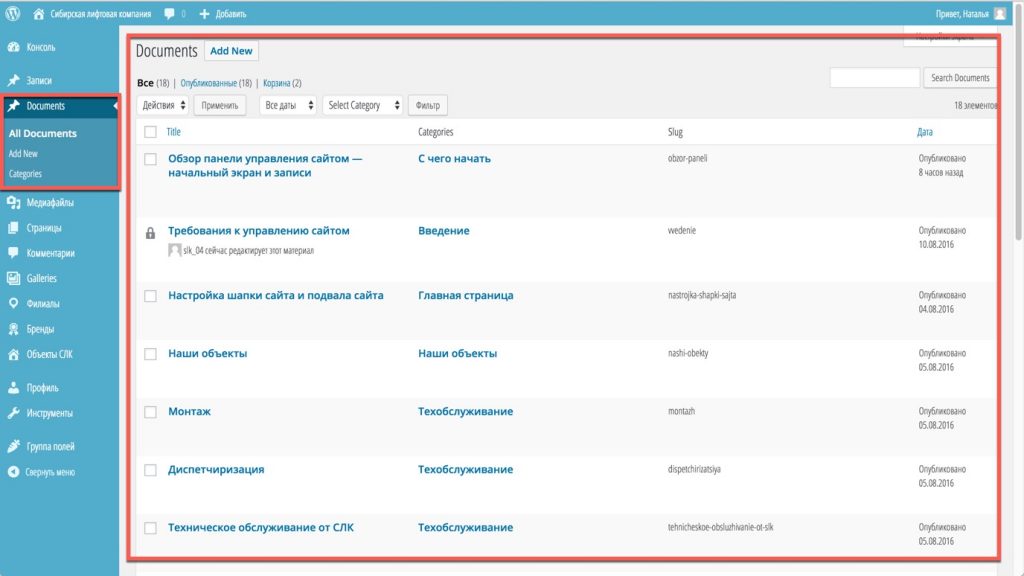
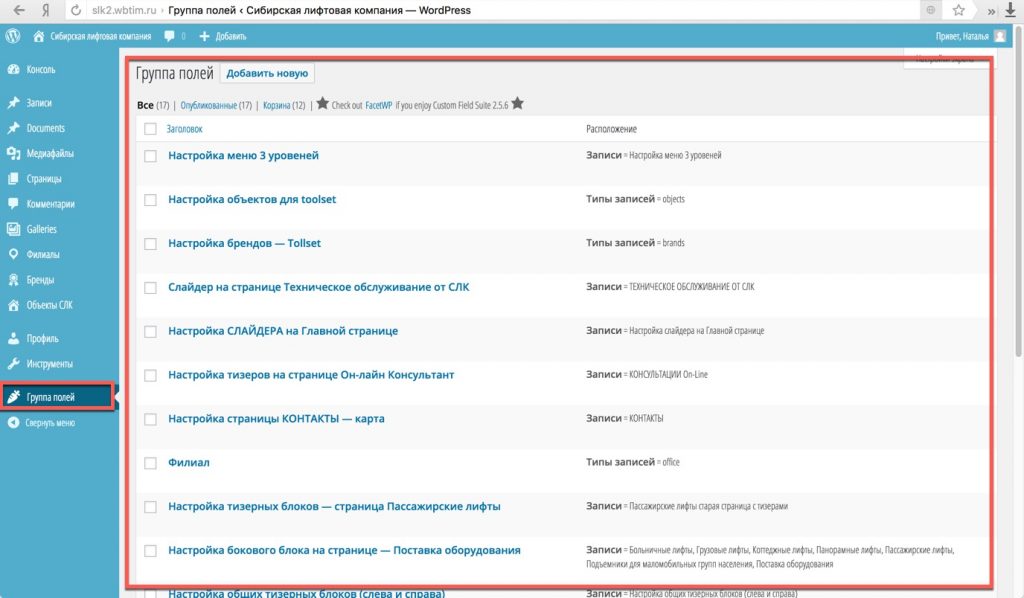
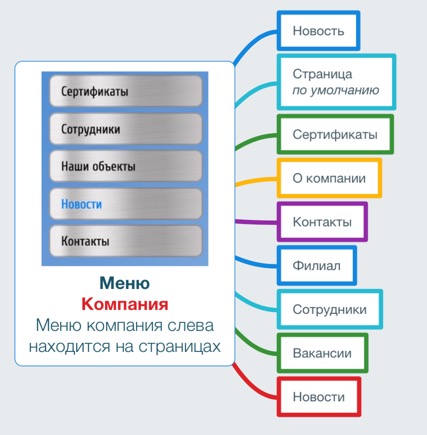
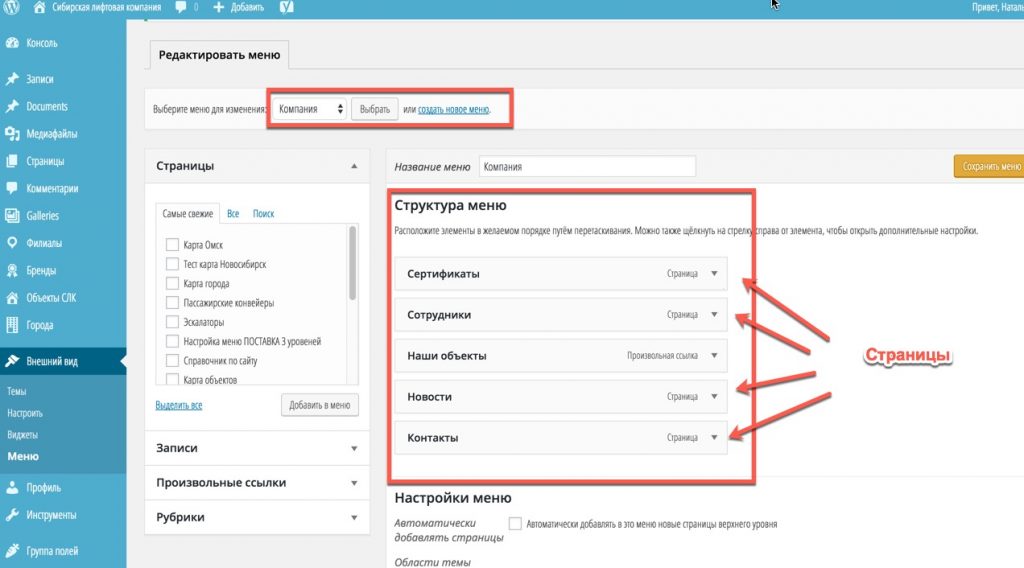
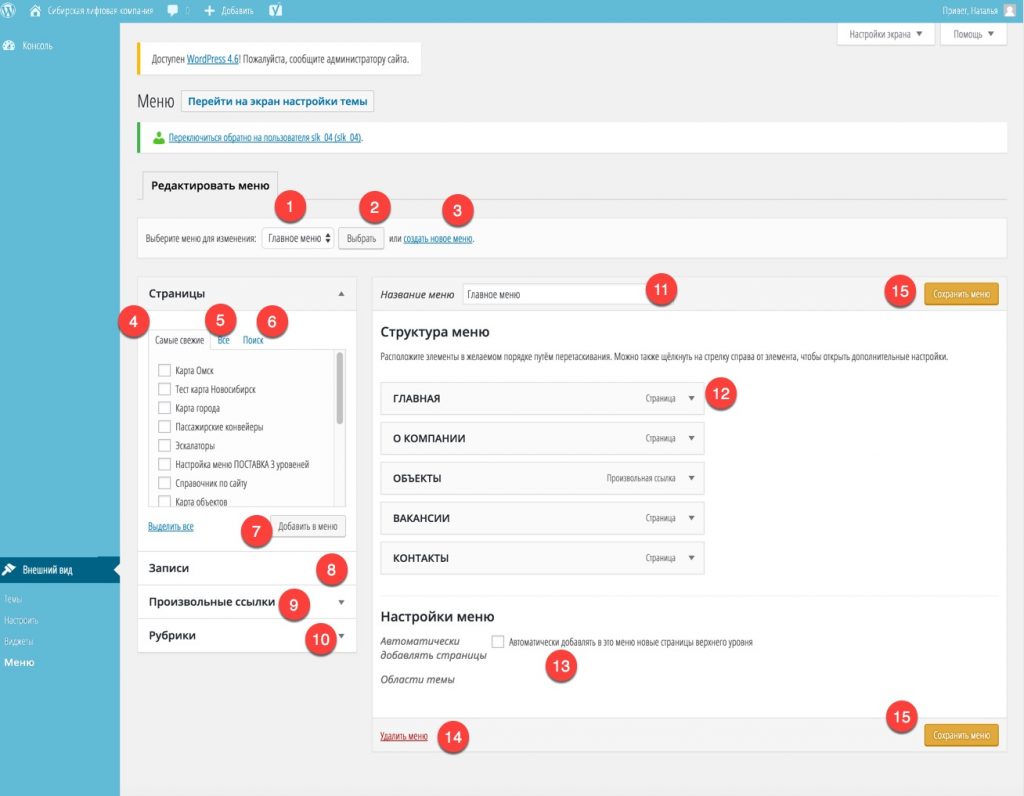
 Для того что бы осуществить редактирование данного меню, необходимо зайти управление меню, находящаяся в панели управления по адресу:
Для того что бы осуществить редактирование данного меню, необходимо зайти управление меню, находящаяся в панели управления по адресу: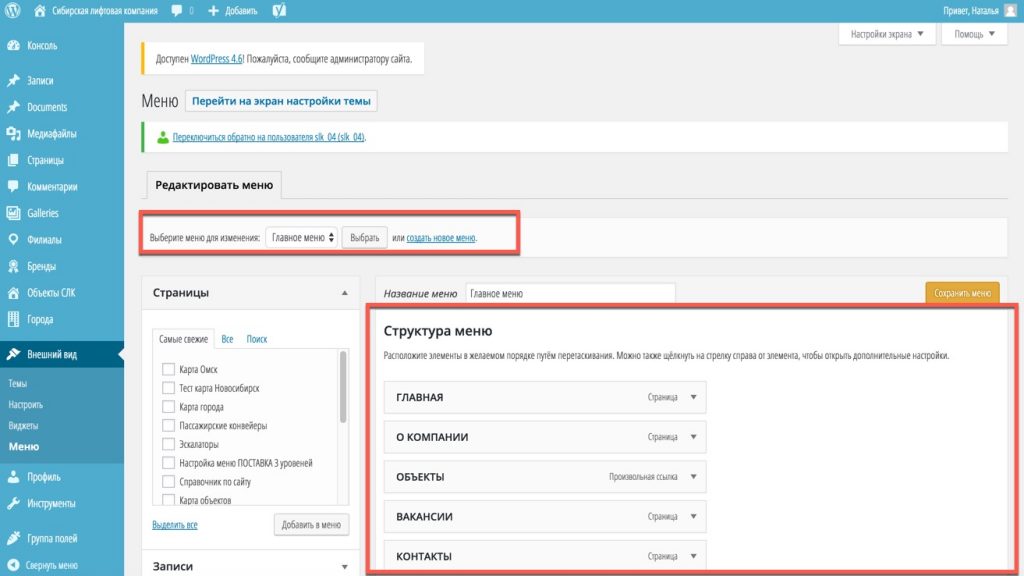
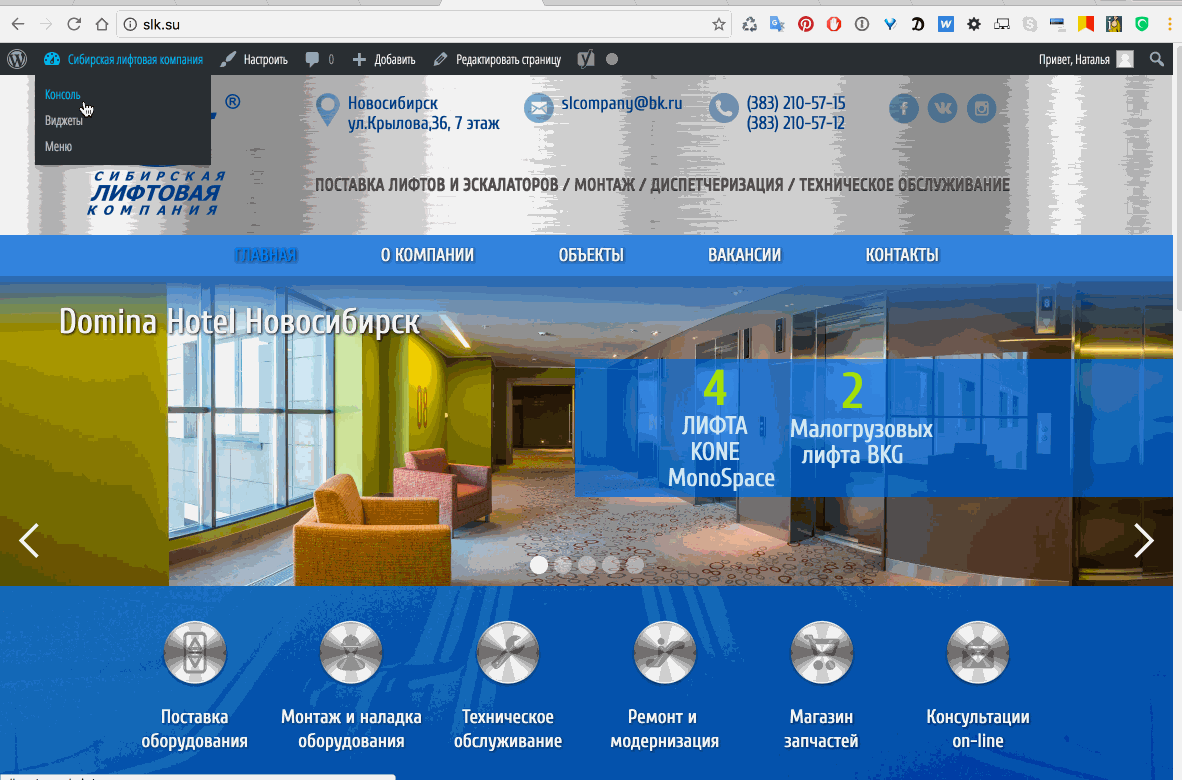
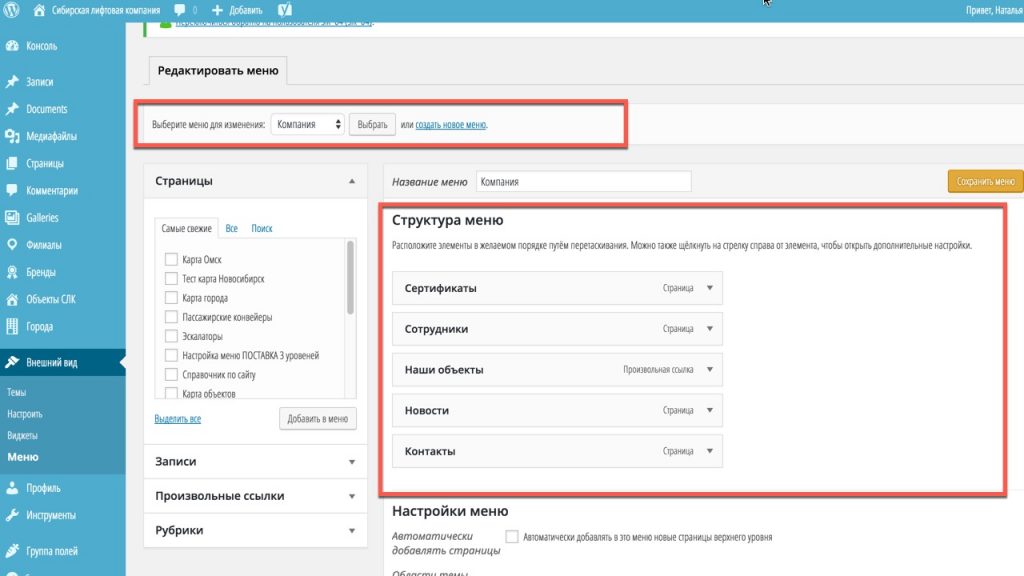
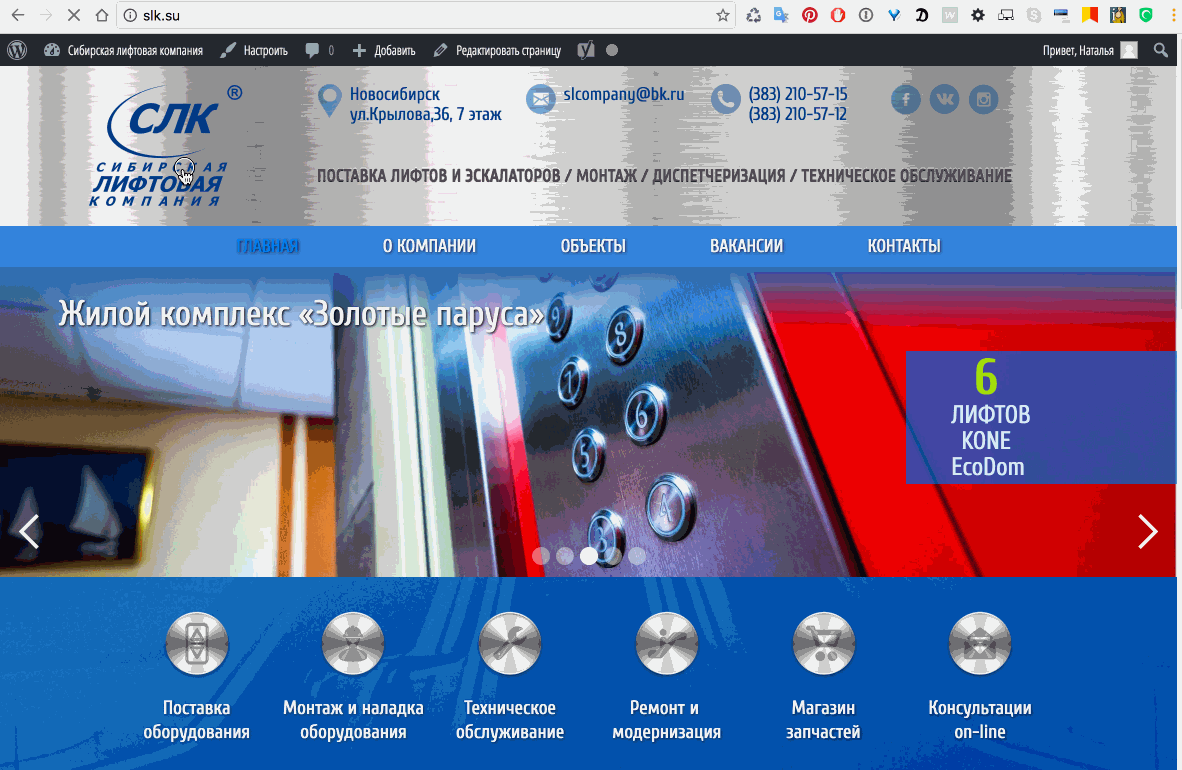
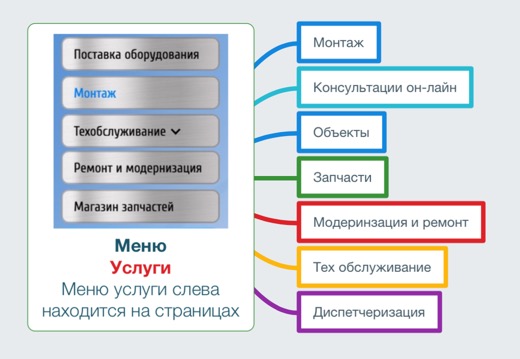
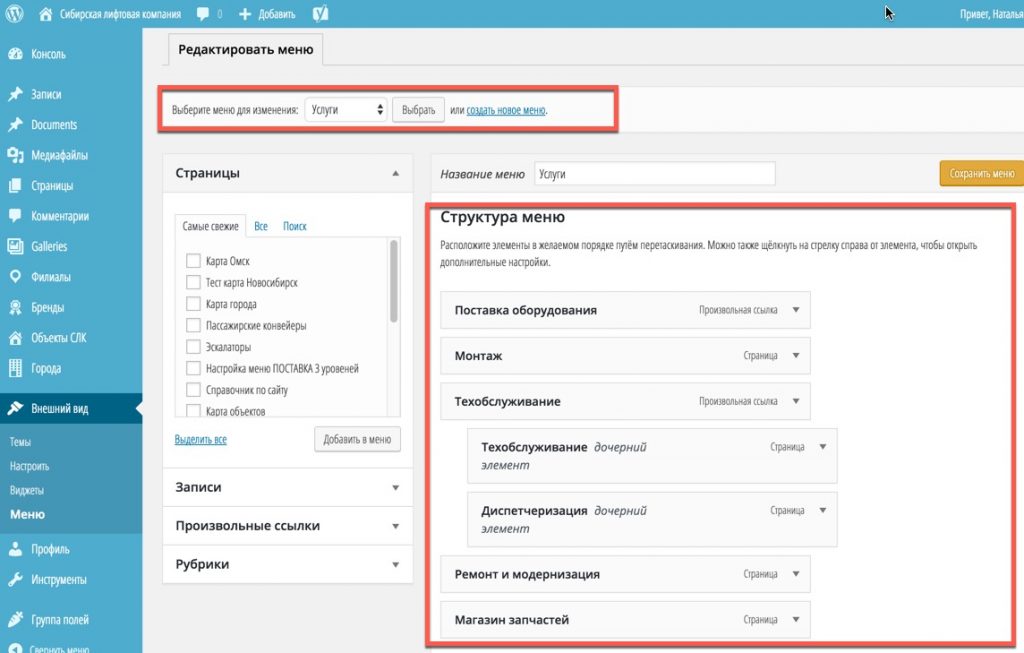
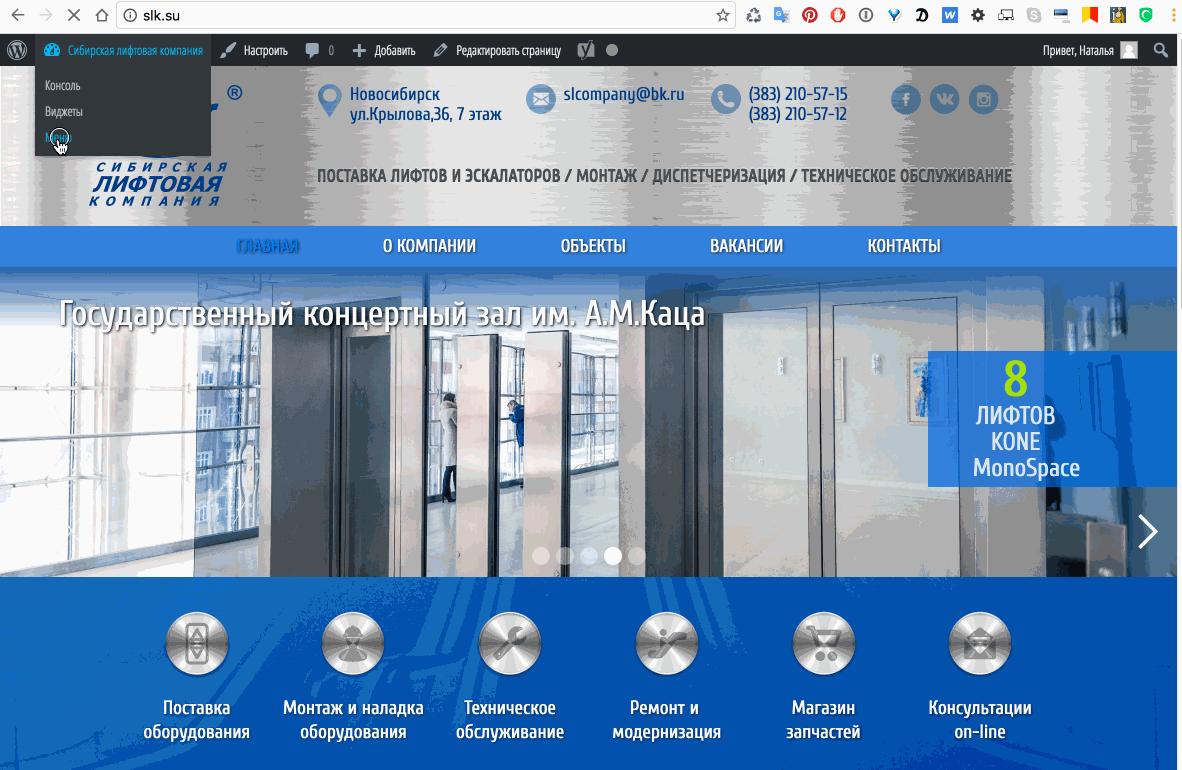


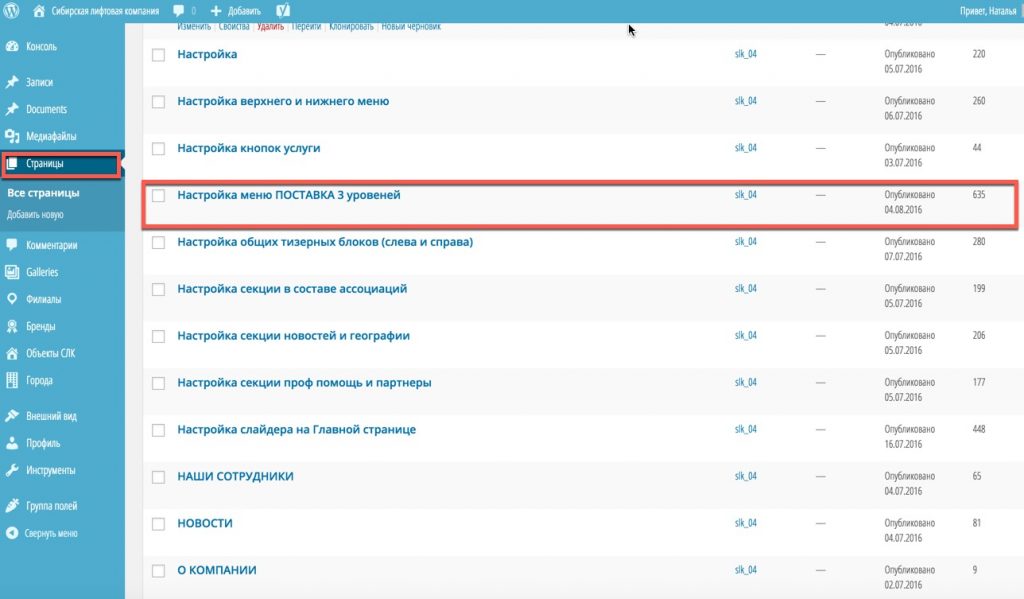
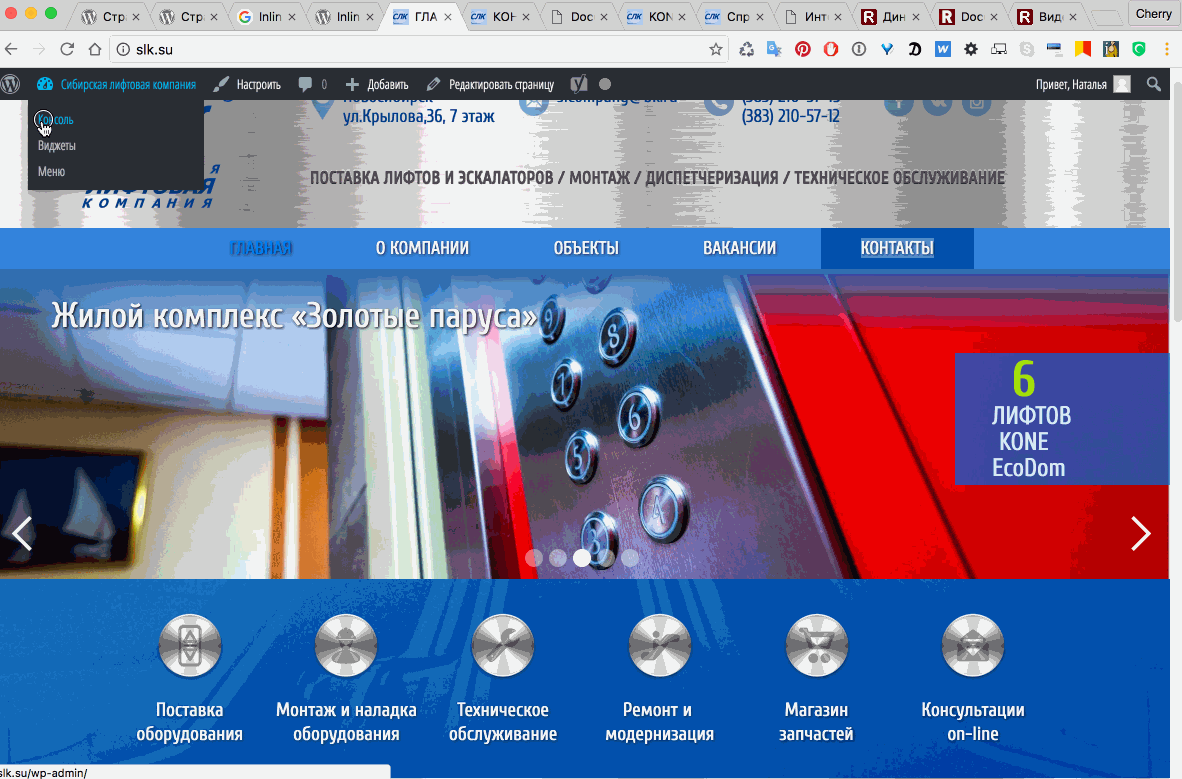
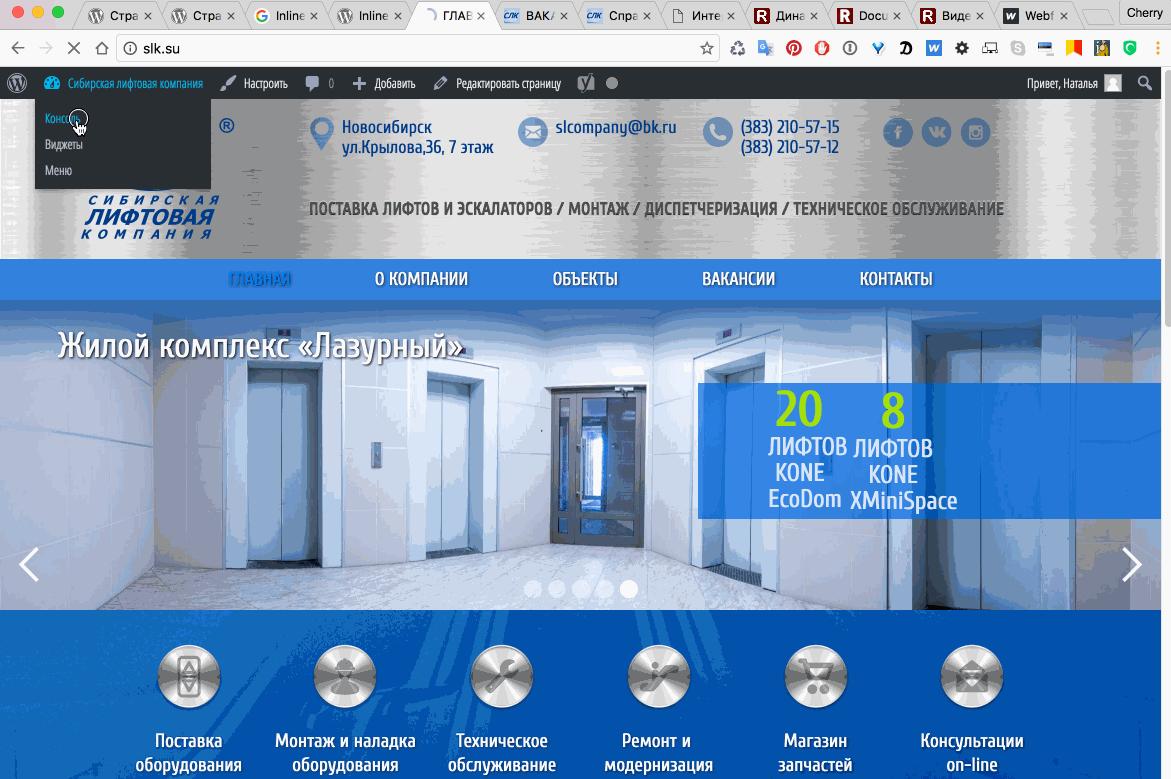
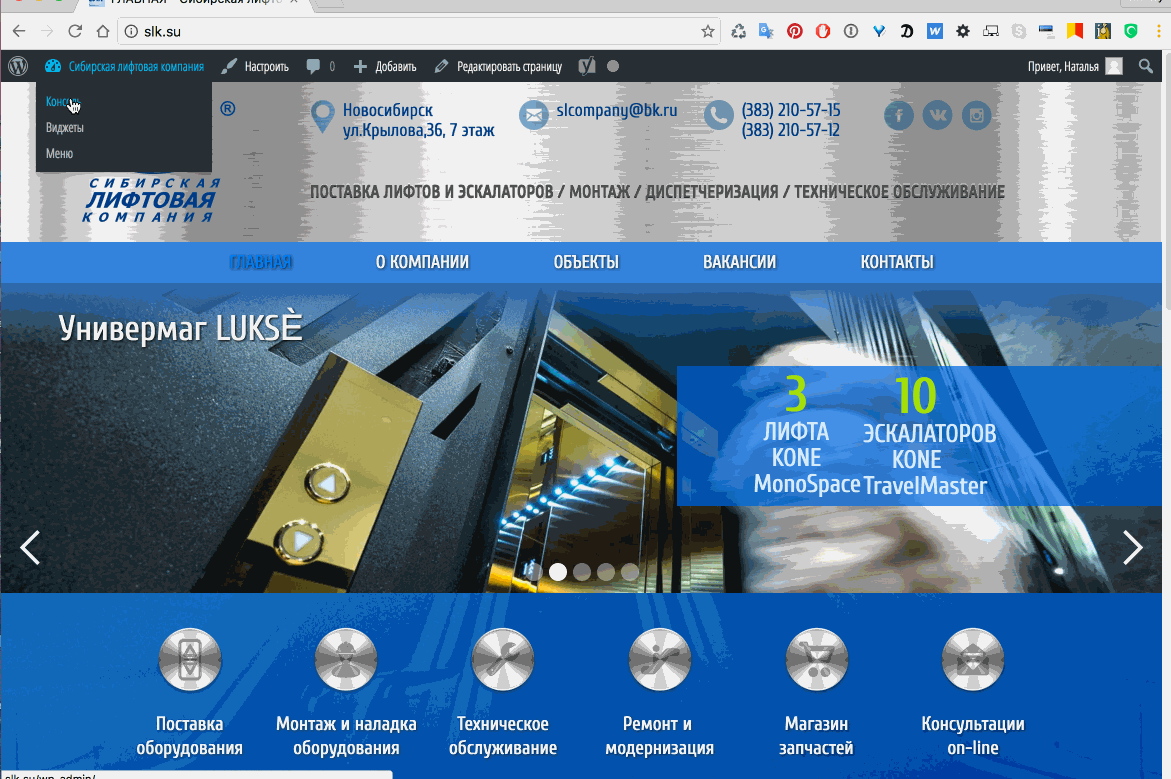
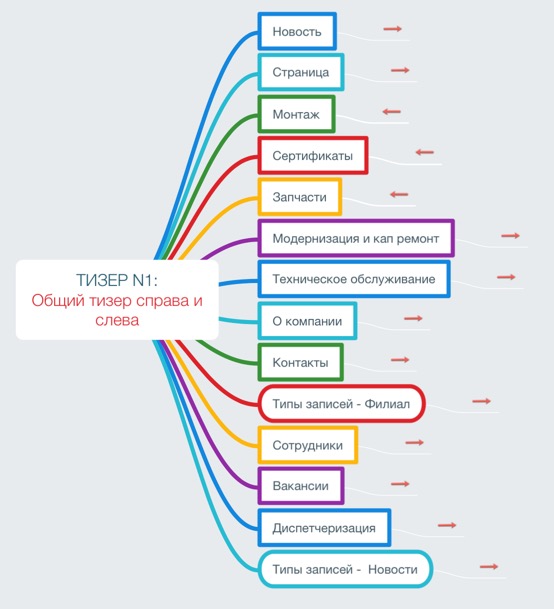 \
\ Страница Новости
Страница Новости
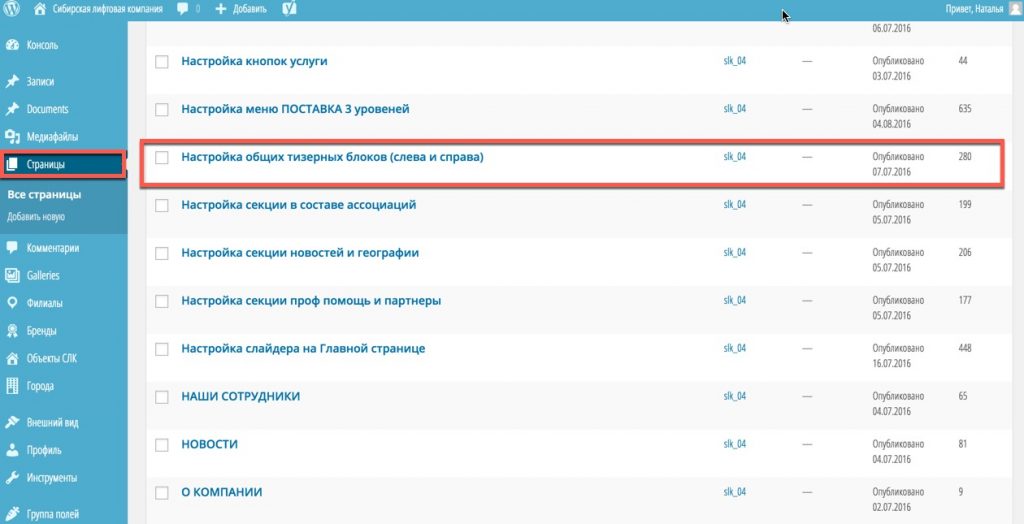
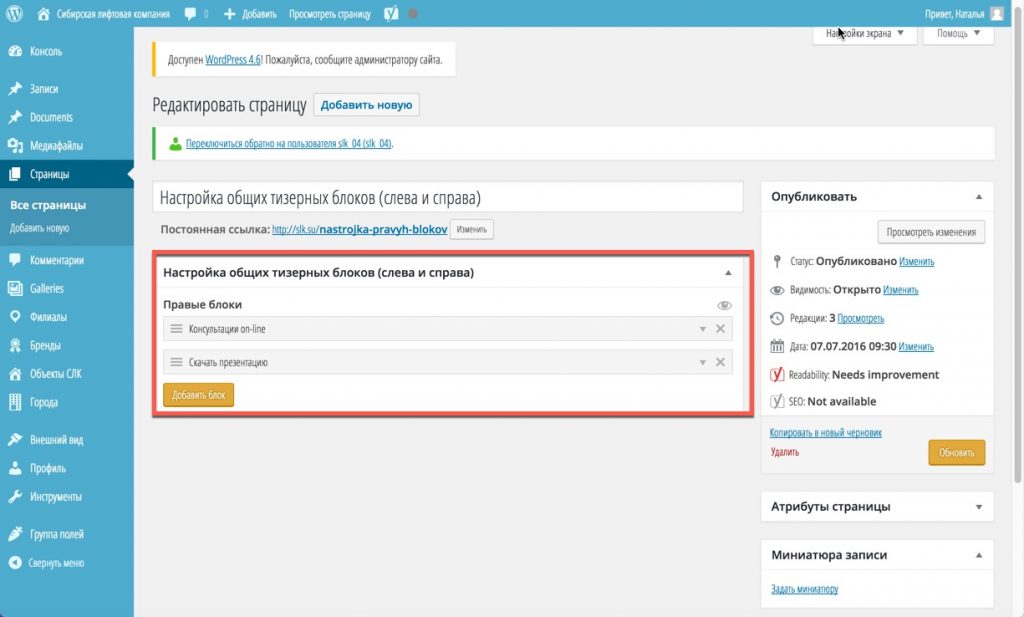
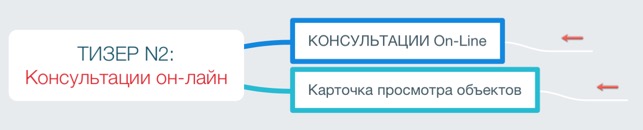
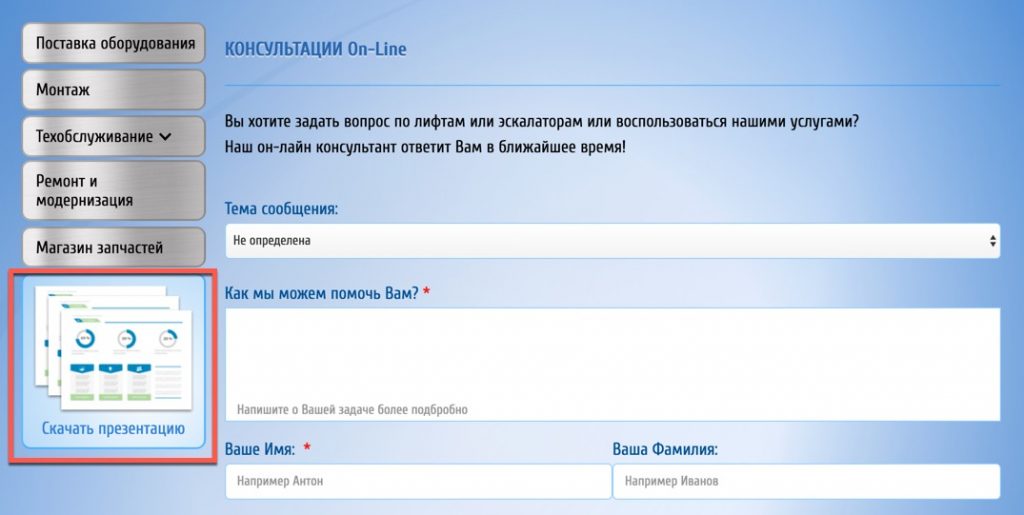
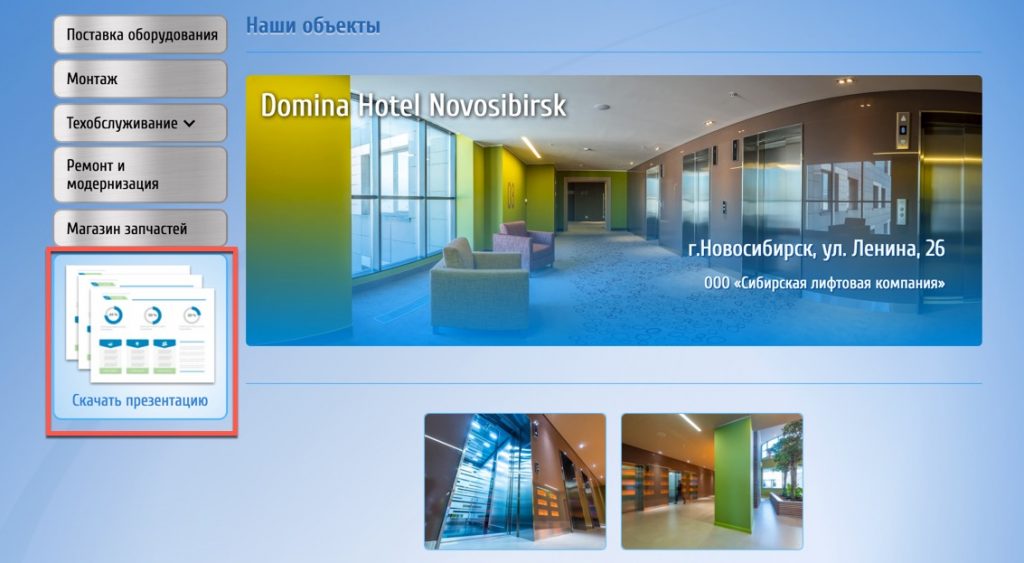
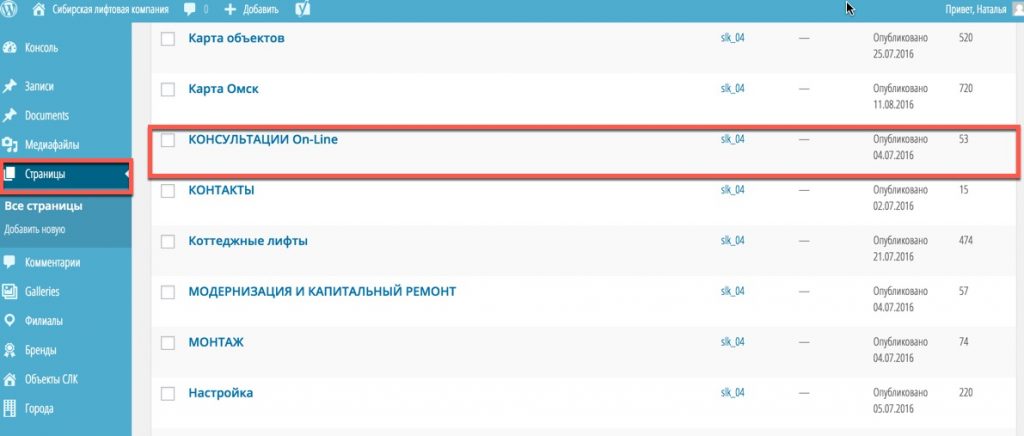 Внутри страницы — выделены на изображении красным маркером
Внутри страницы — выделены на изображении красным маркером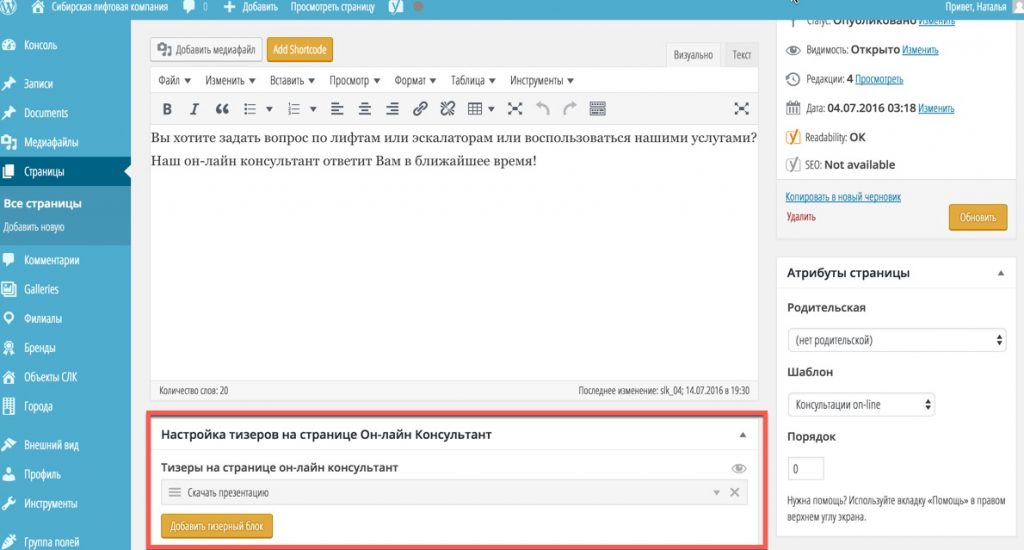
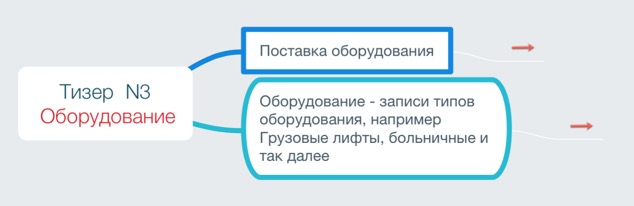
 На изображении — тизер на странице — Поставка оборудования
На изображении — тизер на странице — Поставка оборудования
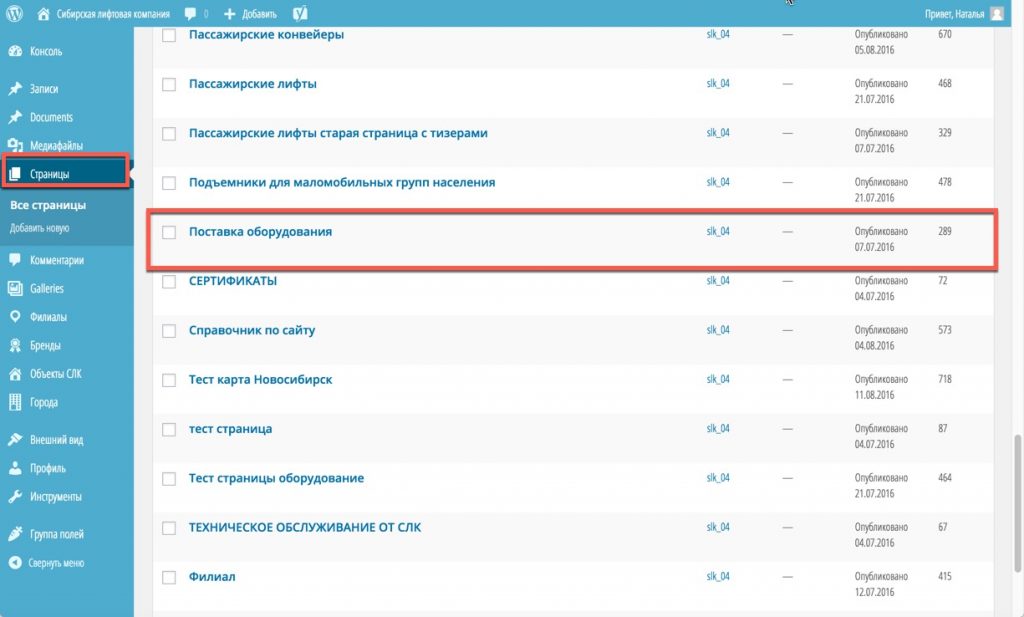 Внутри страницы — область тизера, выделена на изображении красным маркером
Внутри страницы — область тизера, выделена на изображении красным маркером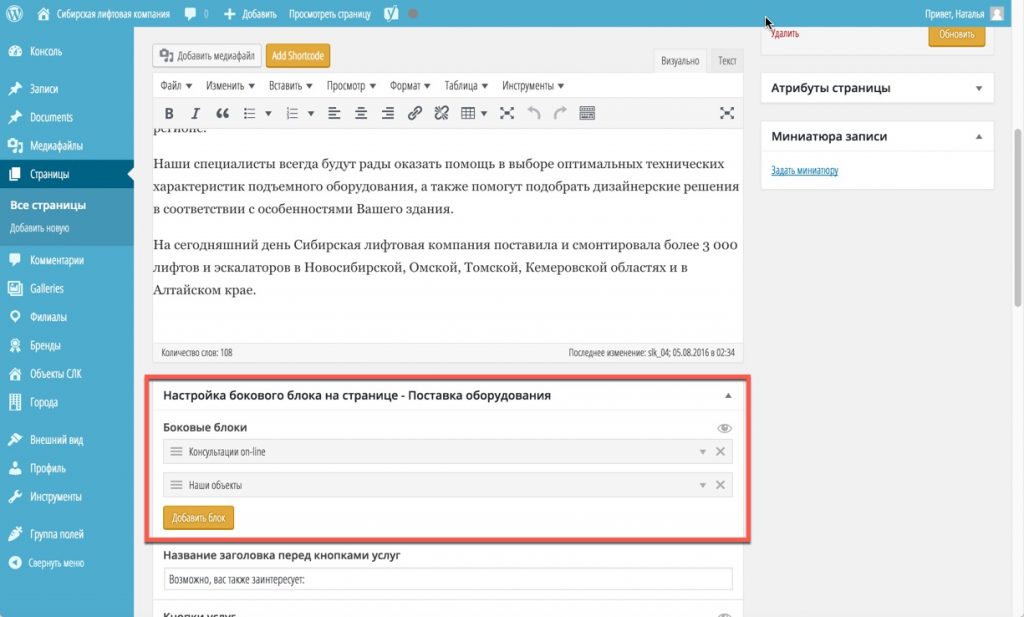
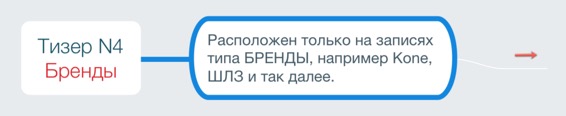
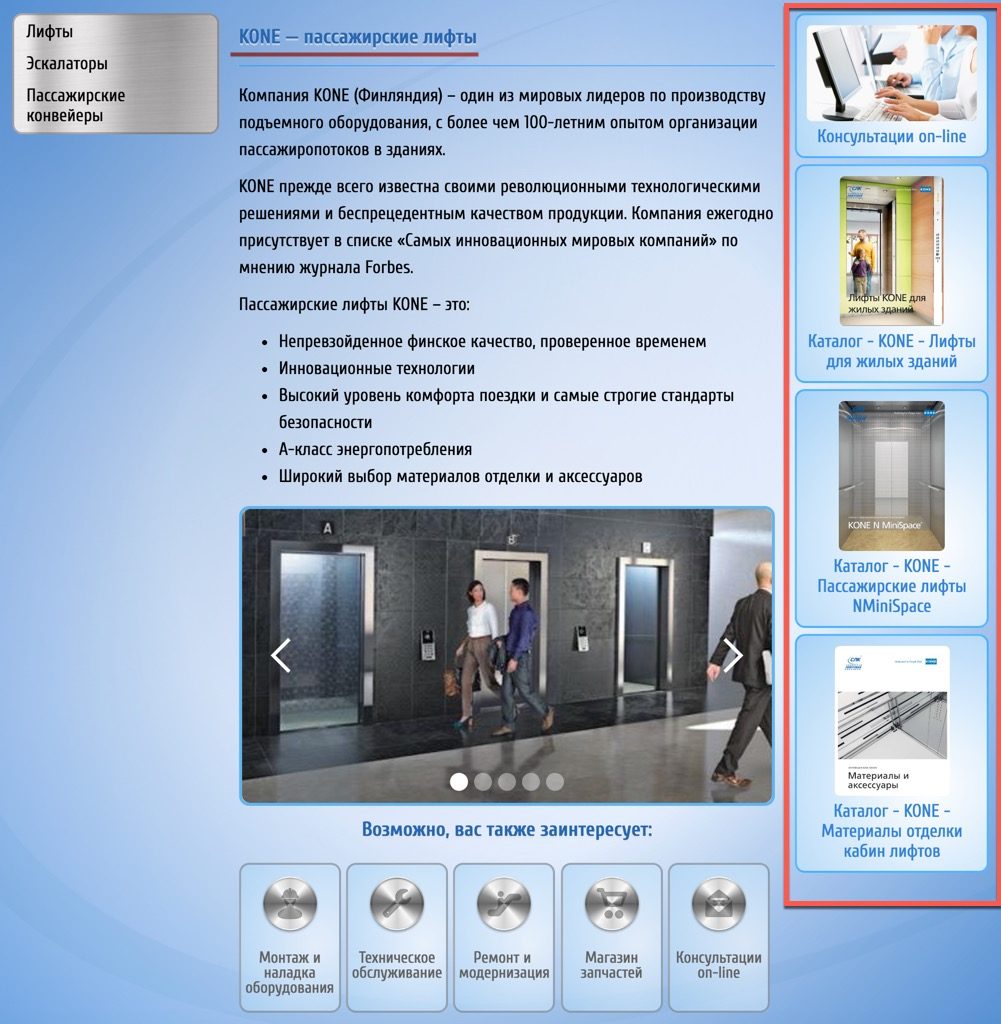
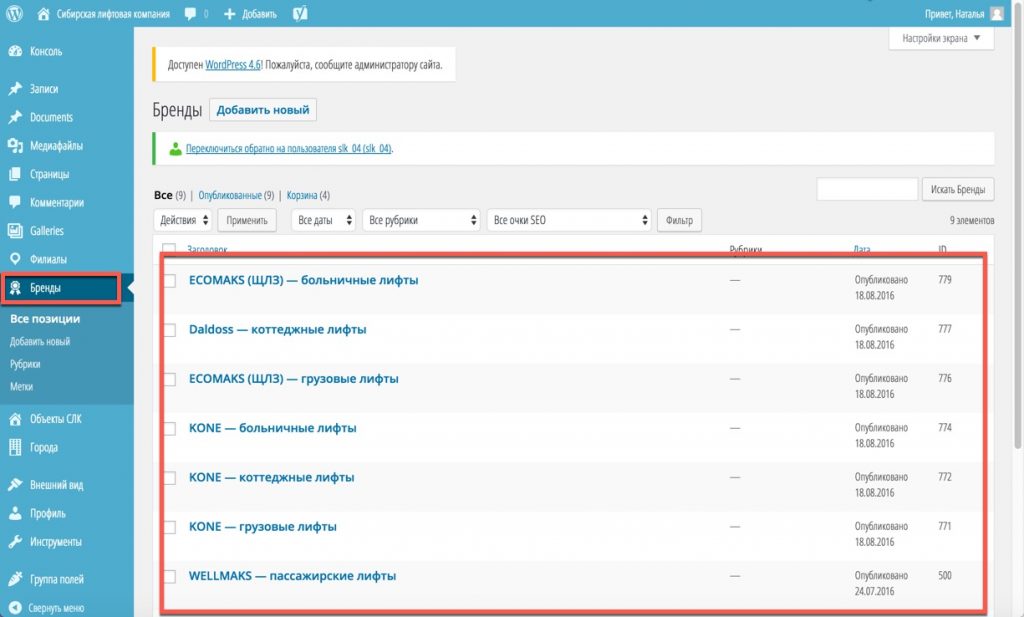
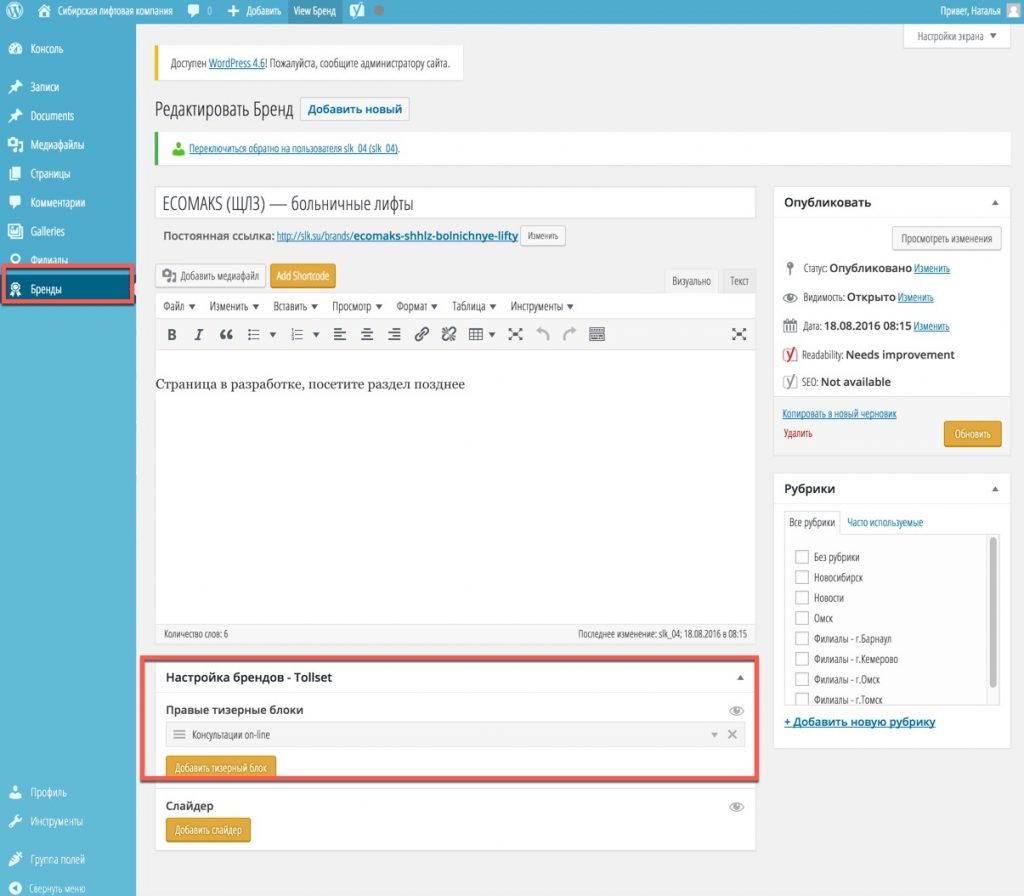
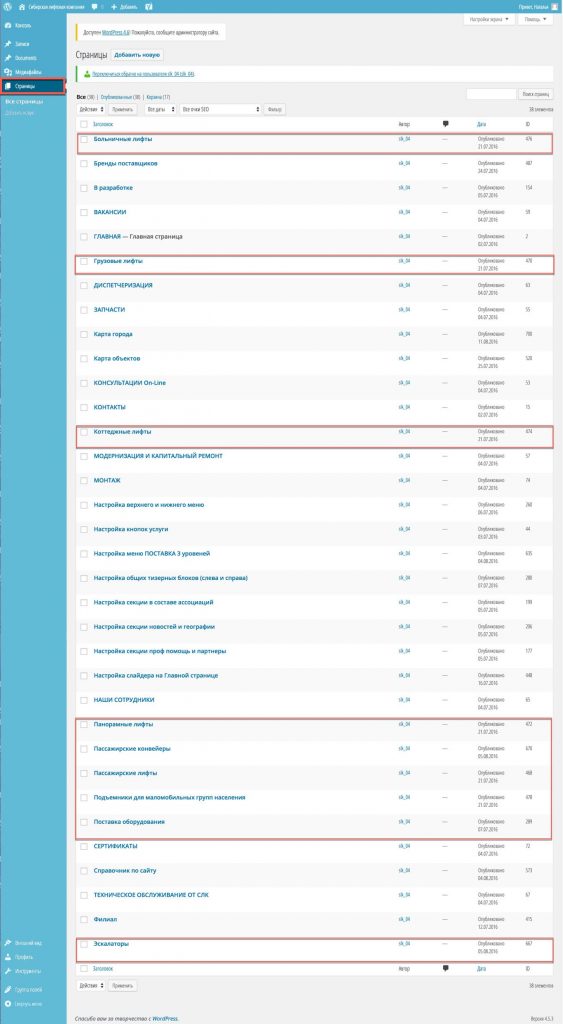
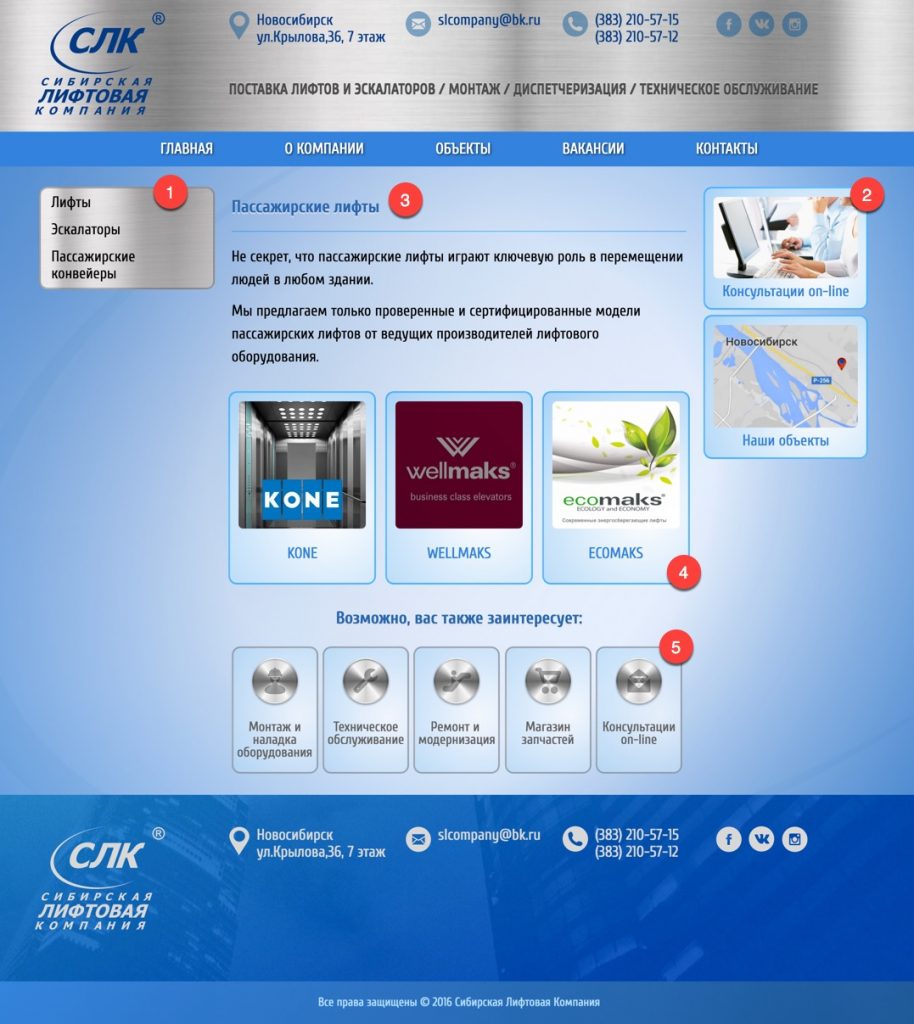
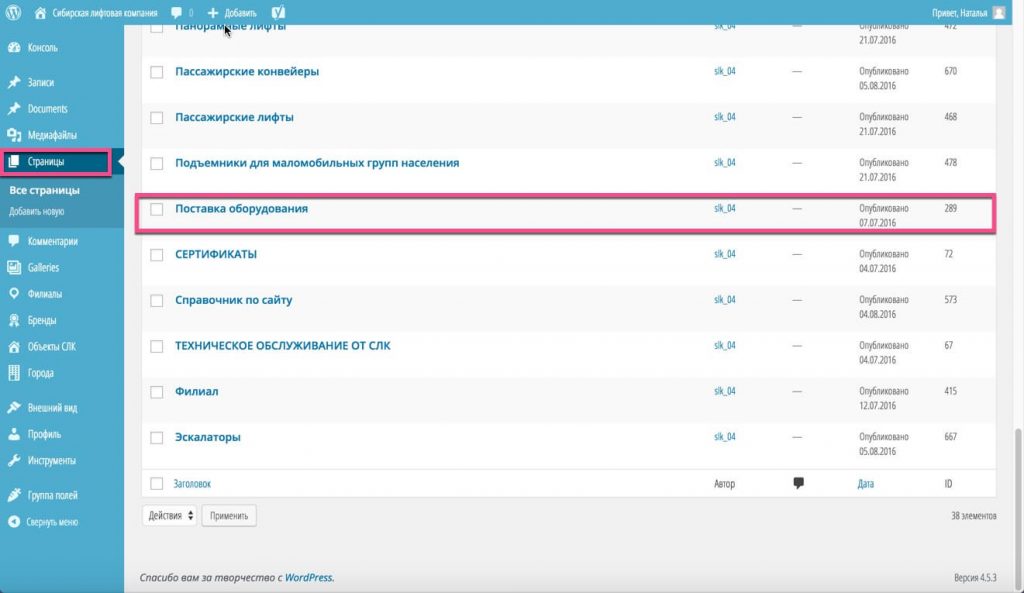
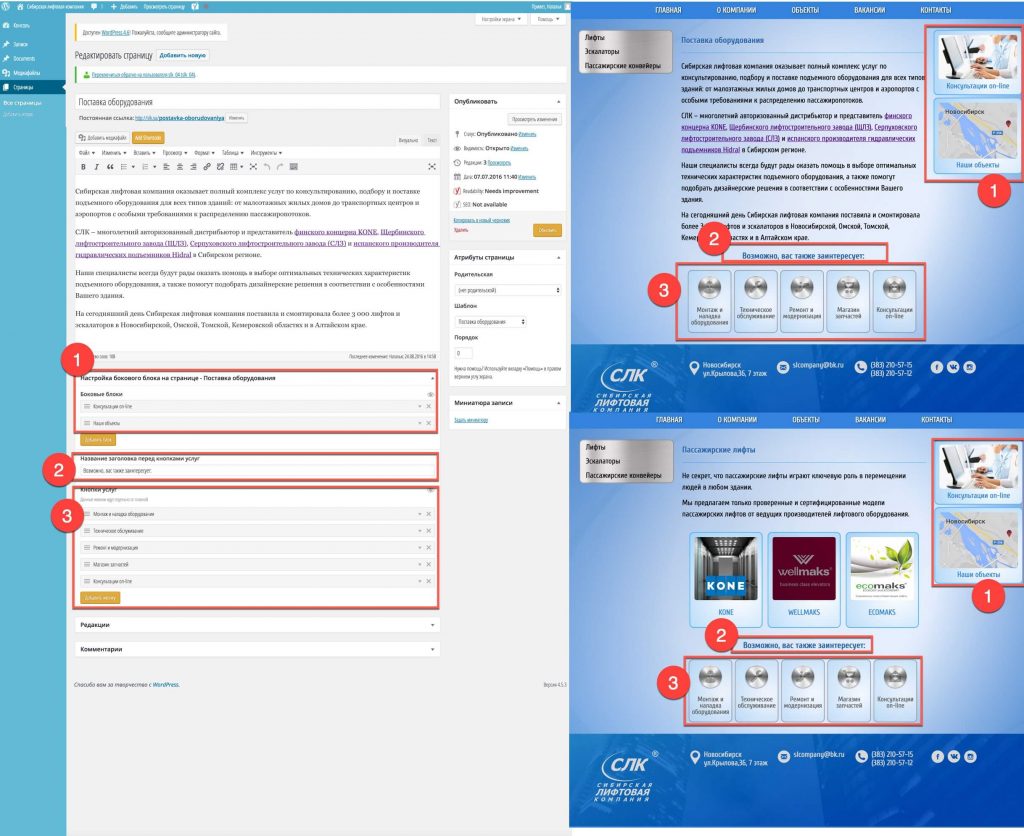
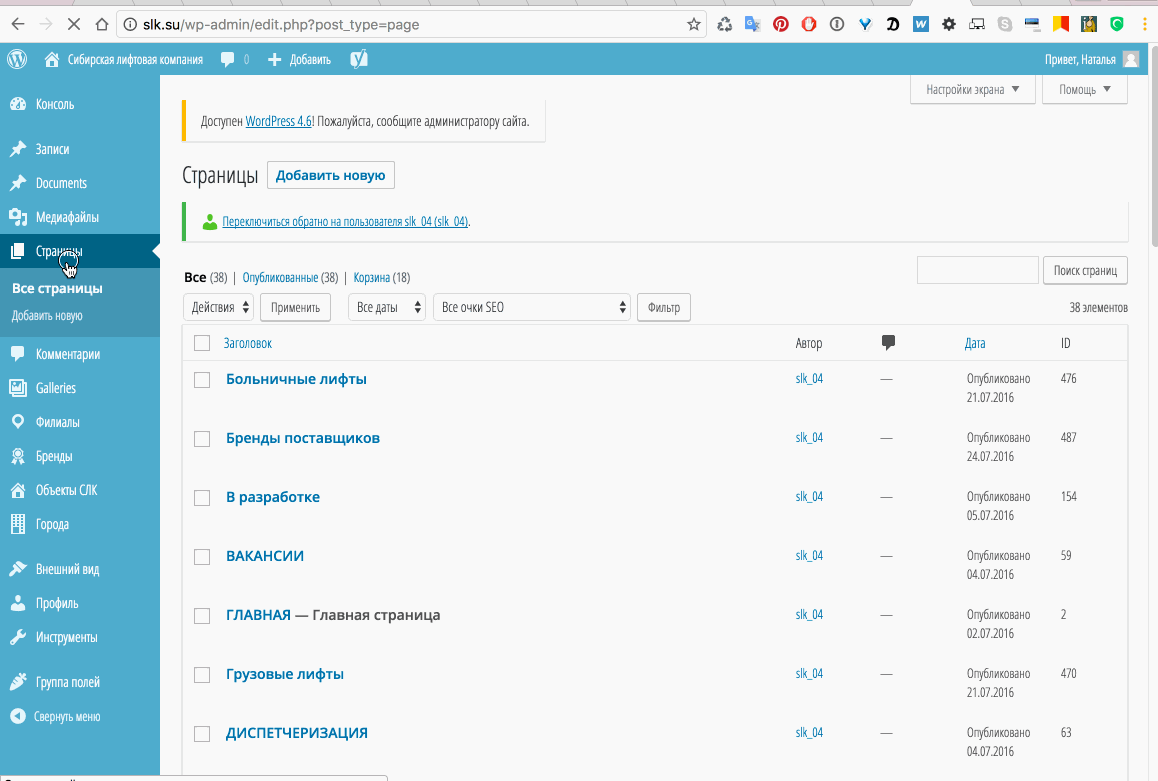
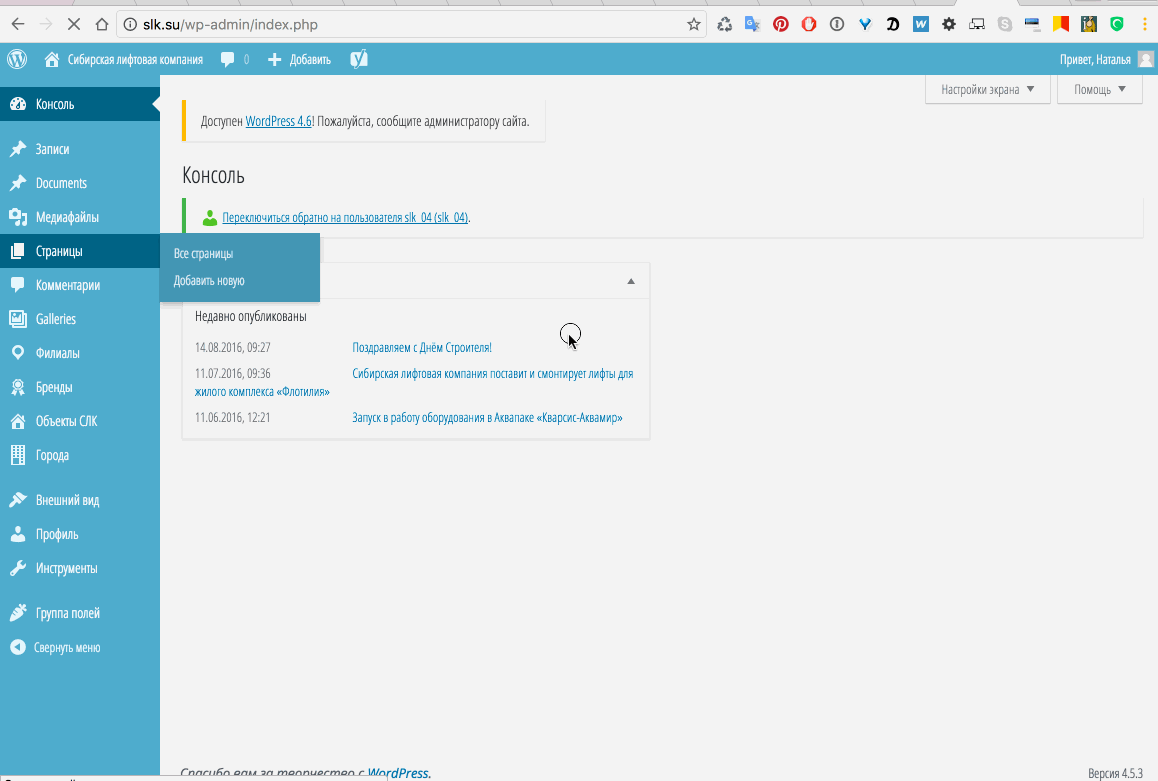
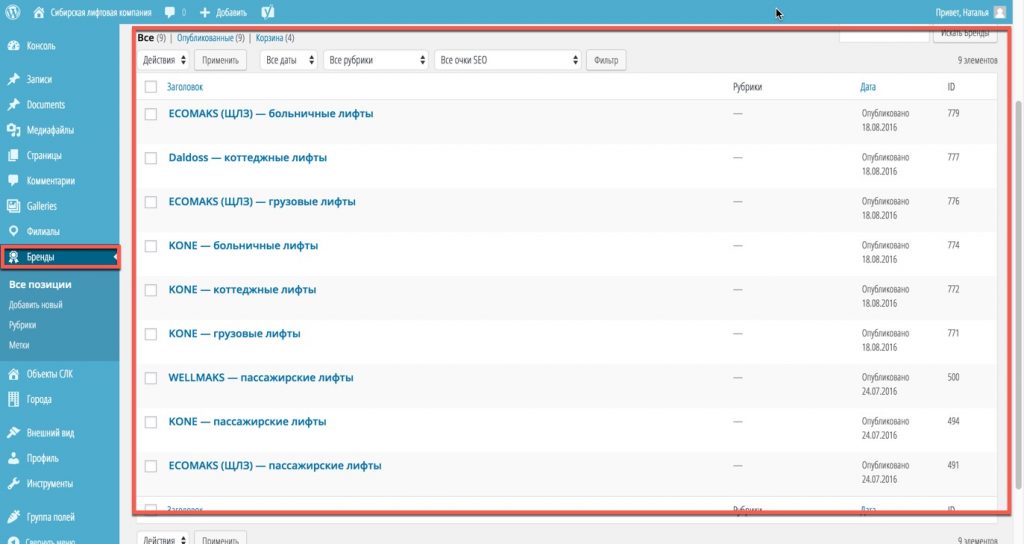 Управление записи типа Бренды, состоит из элементов:
Управление записи типа Бренды, состоит из элементов: