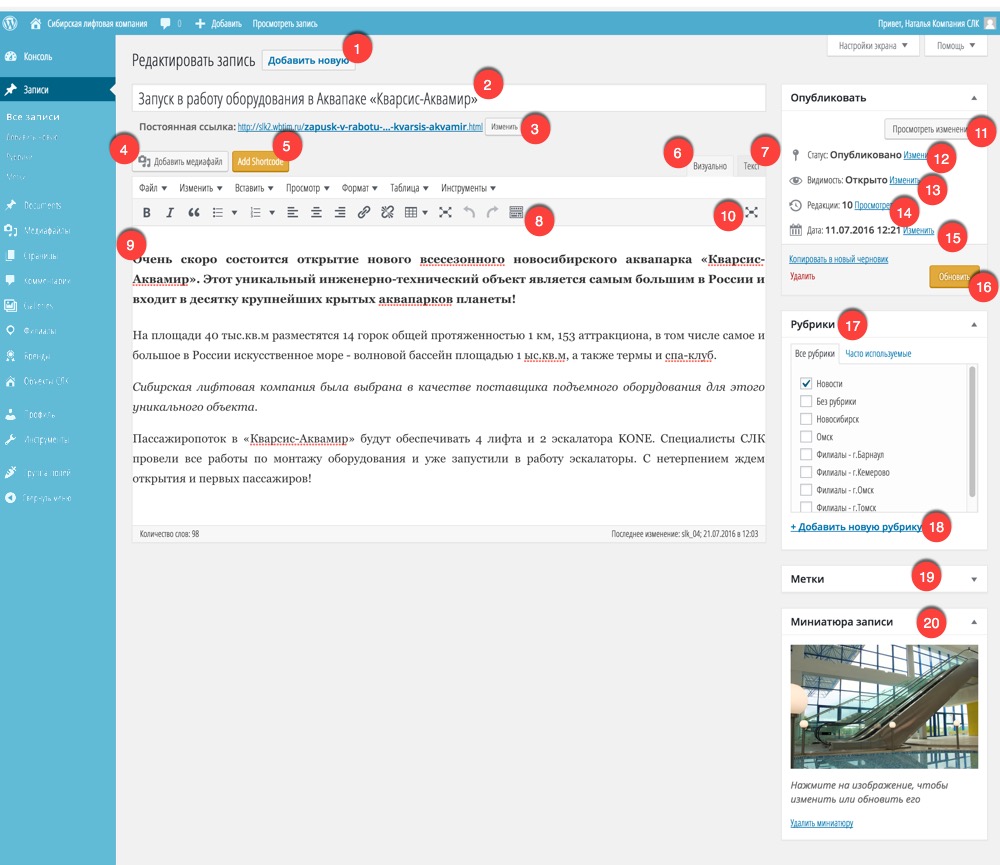Обзор панели управления сайтом — начальный экран и записи
После того как Вы прошли успешную авторизацию на сайте, под своим логином и паролем,
вы попадаете в панель управления сайтом.
На изображении ниже, показан начальный экран, панели администрировании сайта (иногда называют — рабочий стол)
Активная кнопка под названием КОНСОЛЬ, показывает Ваш начальный экран системы управления.
- Выход на главный рабочий стол панели, — цифра 1
- Изменить свой профиль (пароль, почту, ФИО, так же цветовую палитру панели управления) — цифра 2
- Изменить настройки экрана — добавить дополнительную информацию на рабочий стол — цифра 3
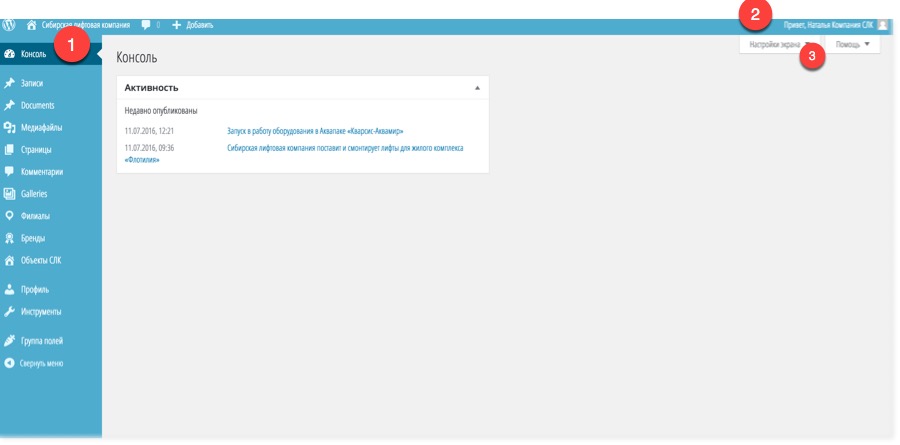
Следующий раздел управления — ЗАПИСИ (в текущем проекте НОВОСТИ)
В нем хранятся все новости, которые вы создаете.
Для стандартной терминологии WordPress — это называется пост.
Кроме как НОВОСТЕЙ, там размещать ничего не требуется.
Пример как создаются новости — Вы можете посмотреть в пункте 5
На изображении ниже, показан раздел управления — ЗАПИСИ
Обозначения цифр:
- Список созданных новостей
- Автор записей — тот кто создавал данную запись
- Присваиваемая рубрика (в данном проекте она одна — НОВОСТИ)
- Метки (в текущей версии сайта они не подключены), соответсвенно присваивать и создавать метки не нужно.
- Сервис комментариев (в текущей версии сайта они не подключены), соответсвенно создавать, редактировать комментарии, не нужно.
- Дата создания Новостей — которая так же выводиться на сайте в разделе новостей (дату можно менять)
- Id документа служит для технических настроек документов, а так же для ведения уникальности ID документа.
- Для создания новой новости
- Выборка просмотра — всех новостей
- Выборка просмотра — ОПУБЛИКОВАННЫЕ — значит те, что открыты для просмотра на сайте.
- Корзина — удаленные записи Новостей, которые можно вернуть в случае необходимости
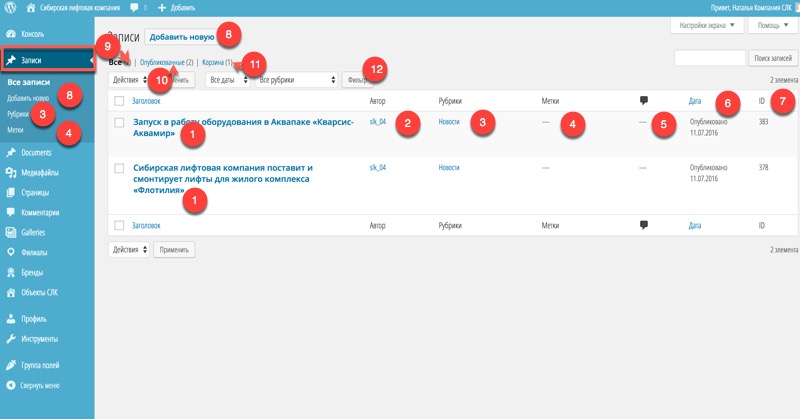
Действия с записями (Новостями)
С любой записью или выделенными записями, можно произвести определенные действия.
На картинке ниже, показаны варианты применения действий:
Выбираем — одну нужную или несколько нужных нам новостей, и применяем, либо Изменения — рекомендуется только для одной новости, Удалить — можно удалить одну или несколько выбранных новостей
Обозначения цифр:
- Место выбора — одной или несколько записей
- Выборка вариантов действий
- Применение выбранного действия
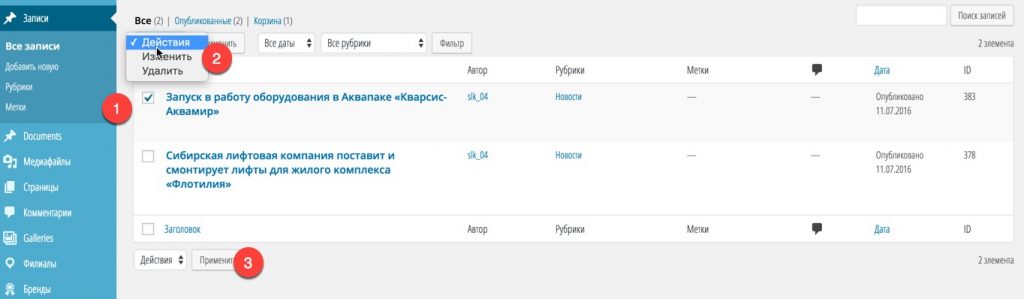
Действия над ЗАПИСЯМИ при наведени на ЗАГОЛОВК ЗАПИСИ курсором мышки
На изображении ниже, показаны пункты, которые появляются при наведении на заголовок записи, курсором мышки.
Обозначения данных действий:
- ИЗМЕНИТЬ — открывает полное окно редактирование данной записи.
- СВОЙСТВА — позволяет быстро, без перехода в окно редактирования данной записи, произвести некоторые манипуляции, например: Заголовок Новости, автора Новости, Дату новости, рубрику размещения новости.
- Удалить — удаление ЗАПИСИ в корзину — за не надобностью.
- Перейти — значить посмотреть как ЗАПИСЬ — выглядит уже на сайте, а не в панели администрирования
- Клонировать — то есть раздублировать новость, с тем же заголовком и содержанием, нахождением в рубрике (не рекомендуется создавать абсолютно одинаковые записи, это отрицательно сказывается на СЕО показателях, поэтому когда вы ее решили склонировать, то измените показатели, заголовков и содержания)
- Новый черновик — похожая функция на клонирование, только система помечает данную запись в режим черновика, не опубликованный формат записи на сайте.
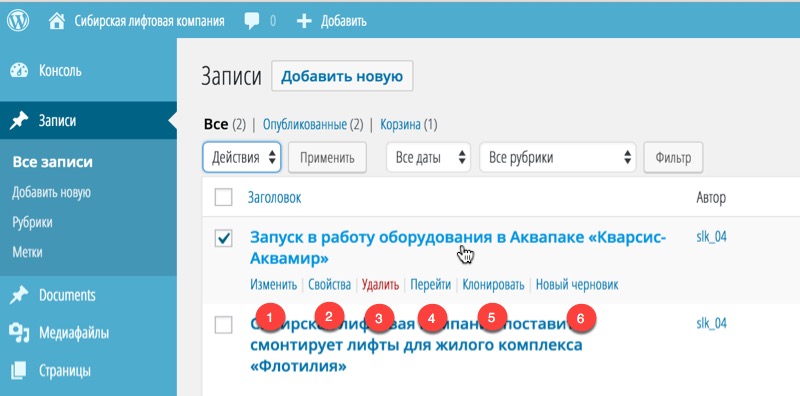
ПЕРЕХОД В ПОЛНОЕ РЕДАКТИРОВАНИЕ ЗАПИСИ
После того как вы навели на заголовок записи, см ни рисунке, ниже
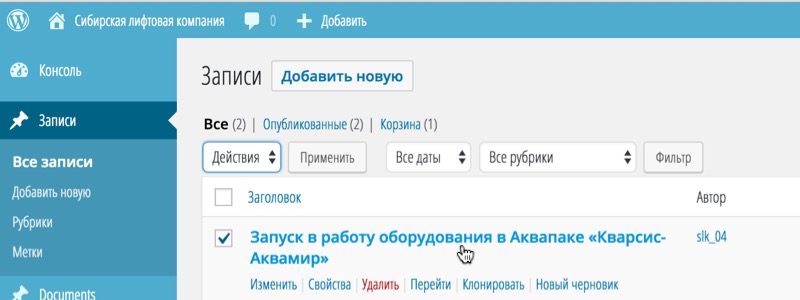
Открывается подробное редактирование выбранной вами записи.
Рассмотрим все обозначения на рисунке ниже:
- Кнопка «Добавить запись (новость)», позволяет даже находясь в окне редактирования текущей записи, перейти к созданию новой записи,
это полезно после того как вы поработали с текущей записью внесли корректировки, сохранили ее, и вам нужно приступать к созданию следующей — новой записи.
- Заголовок записи (новости), краткий заголовок новости, позволяет дать понимание краткое понимание пользователю о чем будет повествовать данная запись, о чем в ней будут писать. Так же заголовки и слова в них играют немаловажную роль в СЕО
- Постоянная ссылка — дает пользователю понимание, какой адрес в браузере будет у данной записи, данная ссылка присваивается автоматически системой, после сохранения документа. Так же данный адрес (ссылка статьи), позволят ее использовать в составлении ссылок на нее, в различных источниках веб страниц, статей и так далее.
Следует обратить внимание, что если вы изменили ссылку, и у вас где то в других публикациях, идет ссылка на данную новость по старой ссылке, то ссылка будет не действительной, то тогда ее нужно будет заменить на новую. Не рекомендуется без надобности менять ссылки, делать это часто, или оставлять не действительные ссылки на страницы, новости и так далее.
- Добавить медиафайл — позволяет обратиться к загруженной библиотеки файлов, и вставить необходимые выбранные файлы в область описания Записи, или загрузить новые файлы.
- Add Shortcode — добавить Шорткод, шорткоды — это короткие команды, которые вставляются либо в страницы, либо записи, на любые области документа, которые могут выводить дополнительные функции, например: фотогалерею, социальные сети и так далее.
Возможно в вашей версии данный фунционал не подключен.
- Вкладка ВИЗУАЛЬНО — позволяет видеть Вам классический формат текста записи для редактора.
- Вкладка ТЕКСТ — позволяет переключиться в просмотр этой же записи в режиме Веб разработчика, и если вы разбираетесь html вы сможете там вносить изменения.
- Панель текстового редактора на Вашем сайте, схожая по функционалу на офисные пакеты, установленные для работы с документами на вашем компьютере. Она позволяет, Вам выставлять заголовки текста, настраивать цвет, менять шрифт, вставлять ссылки, работать с таблицами и так далее.
Не рекомендуется — менять шрифт на сайте, или полностью менять цветовые форматы текста, это нарушит целостное восприятие фирменного дизайна сайта.
- Область — где находится Ваша текстовая часть записи (новости)
- Кнопка для разворачивания области N9, для работы на весь экран вашего монитора и сворачивание прочих панелей сайта — это удобно, если вы работаете с большим количеством текста в данной записи, вернуться в обычный просмотр можно так же нажав на эту же кнопку.
- Кнопка «Посмотреть изменения», служит удобным предварительным форматом просмотра вашей записи на сайте (для возможности предварительно оценки как будет выглядеть запись для пользователя), до сохранения окончательного варианта или после сохранения записи.
- Статус записи — существует несколько статусов у записи: Опубликовано — это когда документ доступен для всех пользователей сайта, На утверждении — когда запись, еще не опубликована на сайте, ее не видит пользователь и она ожидает от какой-либо доработки или согласования на публикацию проверяющим редактором сайта. Черновик — имеет схожий статус с режимом На утверждении, только служит статусом черновой версии.
- Видимость — имеет статусы: Прилепить на главную страницу — в данной версии сайта, она не работает, Защищено паролем — при попытке просмотреть пользователем данную станицу, будет запрос на ввод пароля, Личное — это когда только вы видите данную запись, только если вы находитесь под своим логином, обычным пользователям сайта или другим редакторам сайта, данная запись будет не доступна.
- Редакции (версии документа) — позволяют просмотреть историю правок и изменений документов, когда и каким редактором были внесены изменения в данной записи.
- Дата Записи (Новости) — дата служит временным измерением и показателем создания записи. Непосредственно в этих записях, (Новостях), дата выводиться на сайте. В любых других документах, она служит внутренним показателем времени создания тех или иных записей.
Дату записи можно изменить
- Кнопка ОБНОВИТЬ — сохраняет ваши изменения сделанные в данной записи.
Обратите внимание, на то что обязательно нужно нажимать на кнопку обновления, если вы хотите сохранить проделанную работу в данной записи, только после сохранения вы сможете просмотреть изменения на сайте и они будут видны конечным пользователям. Если вы работаете с большим количеством данных, о рекомендуем периодически нажимать на кнопку «Обновить» и далее продолжать работать над документом
- РУБРИКИ — позволяет сразу присваивать запись (новость) к определенной рубрике, в данном случае, Новости — должны находится в одноименной рубрике — Новости.
Обратите внимание! Что настройки данного сайта, мы присваиваем записи — только к рубрике новости, прочие рубрики служат для группировки других обозначений. Так же нельзя удалять существующие рубрики — через них заложены выводы различных групп информации.
- Так же непосредственно в записи, можно создать новую рубрику и присвоить запись к ней, но в данной версии сайта — этого делать не нужно.
- МЕТКИ — в данной версии сайта, они не поддерживаются. Метки служат возможностью вывода группы записей по ключевому слову.
- МИНИАТЮРА ЗАПИСИ — это предварительная картинка для записи, которая показывается в списке новостей. На вашем сайте — список новостей можно увидеть тут
Рекомендация: Старайтесь всегда загружать тематическую картинку к данной записи, это позволит качественно смотреться информации на вашем сайте, дает конченому пользователю визуализацию, а значит и интерес к прочтению.
Удаление миниатюры — удалит загруженную картинку к записи.